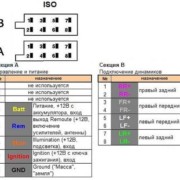Что лучше Навител или Яндекс Навигатор
Содержание:
- 1 Боевая ничья
- 2 Fix voice navigation problems
- 3 Устранение неполадок с голосовыми подсказками
- 4 Play music while navigating
- 5 Start or stop navigation
- 6 Немного о различиях навигационных программ
- 7 Яндекс Навигатор для Андроида где скачать, как установить и пользоваться
- 8 Hear voice directions
- 9 Play music while navigating
- 10 Яндекс Навигатор оффлайн
- 11 Start or stop navigation
- 12 Человеческий фактор
Боевая ничья
Идеального помощника среди протестированных навигаторов нет. Каждая из программ может обставить конкурентов на одном отрезке и проиграть им на другом. И если нужен поводырь через дорожные заторы, могу смело порекомендовать любого из четырех участников теста. Итоговые результаты сравнимы: между первым и последним местом — всего 12 минут. Для четырехчасового маршрута такая разница несущественна, ее вполне можно списать на светофоры. Например, из второй точки водители, ведомые СитиГидом и Навителом, стартовали одновременно и почти весь путь проехали вместе. Но первая машина успела повернуть на зеленый свет, а вторая нет. Результат — двухминутный выигрыш на девятикилометровом отрезке.
Материалы по теме
Если рассматривать программы не только как антипробочные сервисы, но и как обычные навигаторы, обратите внимание на следующие особенности. По удобству интерфейса, оперативности обновлений, знанию организации движения и количеству полезной для водителя информации Яндекс.Навигатор — вне конкуренции
Google лучше ведет через серьезные пробки и тоже обновляется в режиме реального времени, но не сообщает ни о камерах, ни об ограничении скорости. А еще может подвести под запрещенный маневр. Кроме того, на одном и том же смартфоне Яндекс.Навигатор работает идеально, а Google подтормаживает. Навител и СитиГид мастерски подсказывают, как объехать пробку, но за скачивание их карт придется платить. Зато при поездках за границу или в другие места, где нет интернета, они выходят на первый план, делая практически ненужными онлайн-сервисы.
За несколько месяцев общения со всеми четырьмя приложениями я так и не смог сделать однозначный выбор. Использую эти навигационные программы в соответствии с поставленными целями и местом пребывания. Например, в Москве и поездках по России полагаюсь на помощь Яндекс.Навигатора и Гугла (с учетом заторов), а отправляясь за границу, включаю Навител или СитиГид.
Проведенные испытания не выявили явного лидера и аутсайдера. Но наши наблюдения и результаты тестирования существенно упростят вам выбор наиболее подходящего навигатора.
Результаты замеров ЗР
|
Номер промежуточной точки |
Адрес |
Программа |
Длительность поездки, мин. |
Разница, мин. |
|
|
прогноз |
реально |
||||
|
(старт) |
Селиверстов переулок, 10 |
||||
|
1 |
Тимирязевская улица, 16 |
Яндекс.Навигатор |
30 |
29 |
1 |
|
26 |
22 |
4 |
|||
|
Навител |
20 |
23 |
— 3 |
||
|
СитиГид |
30 |
24 |
6 |
||
|
2 |
Волоколамское шоссе, 112 |
Яндекс.Навигатор |
25 |
28 |
— 3 |
|
25 |
22 |
3 |
|||
|
Навител |
22 |
24 |
— 2 |
||
|
СитиГид |
26 |
22 |
4 |
||
|
3 |
улица Маршала Прошлякова, 13 |
Яндекс.Навигатор |
17 |
16 |
1 |
|
16 |
16 |
||||
|
Навител |
17 |
18 |
— 1 |
||
|
СитиГид |
17 |
16 |
1 |
||
|
4 |
улица Россолимо, 17, стр. 2 |
Яндекс.Навигатор |
47 |
52 |
— 5 |
|
35 |
38 |
— 3 |
|||
|
Навител |
37 |
36 |
1 |
||
|
СитиГид |
67 |
64 |
3 |
||
|
5 |
улица Ленинская Слобода, 4 |
Яндекс.Навигатор |
27 |
21 |
6 |
|
19 |
25 |
— 6 |
|||
|
Навител |
16 |
20 |
— 4 |
||
|
СитиГид |
20 |
26 |
— 6 |
||
|
6 |
улица Каховка, 20, стр. 1 |
Яндекс.Навигатор |
29 |
29 |
|
|
30 |
42 |
— 12 |
|||
|
Навител |
29 |
33 |
— 4 |
||
|
СитиГид |
28 |
26 |
2 |
||
|
7 |
Дмитровское шоссе, 37, к. 1 |
Яндекс.Навигатор |
52 |
55 |
— 3 |
|
55 |
61 |
— 6 |
|||
|
Навител |
47 |
76 |
— 29 |
||
|
СитиГид |
61 |
60 |
1 |
Итог
|
Суммарное время, мин. |
Точность прогноза, мин. |
||
|
прогноз |
реально |
||
|
Яндекс.Навигатор |
227 |
230 |
— 3 |
|
206 |
226 |
— 20 |
|
|
Навител |
188 |
230 |
— 42 |
|
СитиГид |
249 |
238 |
11 |
Hear directions through your phone instead of Bluetooth
Bluetooth devices don’t always connect easily. If you’re having trouble hearing Maps instructions through your Bluetooth speakers, play Maps audio through your phone’s speakers instead. You can choose which speakers to use in Google Maps settings.
- On your iPhone or iPad, turn off Bluetooth.
- Open the Google Maps app .
- Tap Menu Settings Navigation settings.
- Turn off Play voice over Bluetooth.
Step 1: Turn on your device’s volume
Make sure that your device’s volume is on and not muted. After you start navigation, turn your volume up.
Step 2: Make sure voice is turned on in the Maps app
- On your iPhone or iPad, open the Google Maps app .
- Start navigation.
- In the top right, you’ll see the volume setting. It will be either:
- Sound
- Mute
- Alerts
- To hear sound all the time, tap the volume setting and switch to Sound . Google Maps should start talking.
Step 3: Turn up the volume in the Maps app
- On your iPhone or iPad, open the Google Maps app .
- Tap Menu Settings Navigation settings.
- Choose Louder.
Step 4: Switch to your car speakers
You can hear voice navigation from your car speakers using Bluetooth or a USB cable.
Use Bluetooth
- On your iPhone or iPad, turn on Bluetooth.
- Pair your iPhone or iPad to your car.
- Set the source for your car’s audio system to Bluetooth.
- On your iPhone or iPad, open the Google Maps app .
- Tap Menu Settings Navigation settings.
- Turn on Play voice over Bluetooth.
- Start navigation.
Use a USB cable
- Set the source for your car’s audio system to USB.
- On your iPhone or iPad, open the Google Maps app .
- Tap Menu Settings Navigation settings.
- Turn off Play voice over Bluetooth.
- Connect your device to your car with the USB cable.
- Start navigation.
Note: Use a charging-only USB cable or a power adapter that’s connected to an outlet or cigarette lighter.
Step 5: Download voice directions
Sometimes voice directions aren’t downloaded or need to be updated on your device. When this happens, you’ll hear a chime instead of voice directions.
- Make sure you’re connected to the Internet. Voice directions will download faster if you have a strong Internet connection.
- Get directions.
- Use the Google Maps app as you normally would. Voice directions will be downloaded while you have the Maps app open.
- When the voice directions are done downloading, you’ll hear directions instead of chimes when navigating to a place.
See speed limits
Note: This feature is not available in all locations.
In certain areas, you may see speed limit information during your trip.
In some locations, the maximum speed limit appears as a black and white box . In other locations, the maximum speed limit may appear as a red and white circle .
You can turn off speed limit information in your navigation settings:
- On your iPhone or iPad, open the Google Maps app .
- Tap Menu Settings Navigation settings.
- Under “Driving options,” turn off Speed limits.
Important: Speed limits shown in Maps are for informational use only. Make sure to confirm speed limits on your trip with posted traffic signs.
Change the language
- On your iPhone or iPad, go to your device settings.
- Tap General Language & region.
- Select another language.
Notes:
- This will change the language of your device’s menus and other apps.
- You might not hear street names when you change your language.
Tip for saving battery life when using navigation
Your battery is used faster with navigation because Maps uses these things from your device:
- Your current location
- Your screen
- Your speakers
Battery-saving tips
- Use a power adapter: You don’t need to worry about your battery draining if your phone is charging. We recommend using a power adaptor, especially when your trip is longer than 30 minutes.
- Turn off your screen: If you don’t need to see the screen while using navigation, press the power button on your device to turn it off. You’ll still hear voice directions.
Устранение неполадок с голосовыми подсказками
Воспроизведение голосовых подсказок через телефон вместо Bluetooth
При подключении устройств Bluetooth иногда возникают проблемы. Если вы не слышите голосовые подсказки Карт через динамики Bluetooth, включите воспроизведение аудио через динамики телефона. Выбрать необходимый вариант можно в настройках Google Карт.
- Выключите Bluetooth на устройстве iPhone или iPad.
- Откройте приложение «Google Карты» .
- Нажмите на значок меню Настройки Настройки навигации.
- Отключите функцию Передача аудио по Bluetooth.
Устранение других неполадок навигации
Шаг 1. Включите звук на устройстве
Убедитесь, что на устройстве включен звук. Запустив навигацию, увеличьте громкость.
Шаг 2. Включите звук в Картах
- Откройте приложение «Google Карты» на iPhone или iPad.
- Запустите навигацию.
- В правом верхнем углу должен появиться один из значков управления звуком:
- Включить звук
- Отключить звук
- Только важные уведомления
- Чтобы слышать звук все время, нажмите на значок управления звуком, а затем на значок динамика . Так вы включите голосовые подсказки.
Шаг 3. Увеличьте громкость голосовых подсказок
- Откройте приложение «Google Карты» на iPhone или iPad.
- Нажмите на значок меню Настройки Настройки навигации.
- Выберите высокую громкость.
Шаг 4. Переключитесь на динамики автомобиля
Слушать голосовые подсказки через динамики автомобиля можно с помощью Bluetooth или USB-кабеля.
С помощью Bluetooth
- Включите Bluetooth на устройстве iPhone или iPad.
- Подключите устройство к автомобилю.
- Укажите Bluetooth в качестве источника сигнала для аудиосистемы.
- Откройте приложение «Google Карты» на iPhone или iPad.
- Нажмите на значок меню Настройки Настройки навигации.
- Включите функцию Передача аудио по Bluetooth.
- Запустите навигацию.
С помощью USB-кабеля
- В настройках аудиосистемы укажите USB в качестве источника сигнала.
- Откройте приложение «Google Карты» на iPhone или iPad.
- Нажмите на значок меню Настройки Настройки навигации.
- Отключите функцию Передача аудио по Bluetooth.
- Подключите устройство к автомобилю с помощью USB-кабеля.
- Запустите навигацию.
Примечание. Используйте USB-кабель, предназначенный только для зарядки, или адаптер питания, подключенный к розетке или прикуривателю.
Шаг 5. Скачайте голосовые подсказки
Возможно, голосовые подсказки не скачались или их нужно обновить. В таком случае вместо них будет слышен звуковой сигнал.
- Проверьте, есть ли подключение к Интернету. Скорость скачивания подсказок зависит от скорости соединения.
- Проложите маршрут.
- Если приложение «Google Карты» открыто, голосовые подсказки будут скачиваться автоматически.
- После окончания скачивания во время навигации вы будете слышать голосовые подсказки вместо звуковых сигналов.
Другие возможности навигации
Информация об ограничении скорости
Примечание. Эта функция доступна лишь в некоторых регионах.
В некоторых странах и регионах во время навигации на экране появляется информация об ограничении скорости.
В зависимости от региона она может быть представлена в виде белого прямоугольника с черным текстом или белого круга с красной границей .
Показ информации об ограничении скорости можно отключить в настройках навигации:
- Откройте приложение «Google Карты» на iPhone или iPad.
- Нажмите на значок меню Настройки Настройки навигации.
- В разделе «На автомобиле» отключите параметр Ограничение скорости.
Важно! Информация об ограничении скорости, которая отображается в приложении, носит исключительно справочный характер. Во время движения обязательно следите за дорожными знаками
Выбор другого языка
- Откройте настройки на iPhone или iPad.
- Нажмите на значок Основные Язык и регион.
- Выберите другой язык.
Примечания
- Выбранный язык будет использоваться в меню и приложениях устройства.
- На другом языке могут не воспроизводиться названия улиц.
Как экономить заряд батареи в режиме навигации
В режиме навигации заряд расходуется быстрее, поскольку Google Карты используют следующее:
- текущее местоположение;
- экран;
- динамики.
Как уменьшить расход заряда батареи
- Подключите устройство к адаптеру питания. Так вы сможете пользоваться навигацией гораздо дольше. Мы рекомендуем заряжать батарею устройства в пути, особенно если движение по маршруту займет более 30 мин.
- Выключите экран. Если вам не нужно смотреть на экран во время навигации, выключите его, нажав на кнопку питания. Вы по-прежнему будете слышать голосовые подсказки.
You can play, pause, skip, and change music without minimizing Google Maps navigation.
- On your Android phone or tablet, open the Google Maps app .
- Tap Menu Settings Navigation settings Show media playback controls.
- Choose a media app Next Okay.
- To change your media settings, tap Menu Settings Navigation settings Show media playback controls.
- Controls for the media player you’ve chosen will show at the bottom of the screen in Google Maps navigation.
Choose your default music service with Google Assistant
You can select your preferred music streaming service to be your default music source when you use Google Assistant while navigating.
- On your Android phone or tablet, touch and hold the Home button, or say «OK Google.»
- At the top-right, tap Explore More Settings.
- Tap Services Music.
- Choose a music service. For some services, you may be asked to sign in to your account.
-
On your Android phone or tablet, open the Google Maps app .
- Search for a place or tap it on the map.
- In the bottom right, tap Directions. If you touch and hold the button instead, you’ll start navigation and can skip steps 4-6.
- Optional: To add additional destinations, go to the top right and tap More Add stop. You can add up to 9 stops. When you are finished, tap Done.
- Choose one of the following:
- Driving:
- Transit:
- Walking:
- Rides:
- Cycling:
- If other routes are available, they will be shown in gray on the map. To follow an alternate route, tap the gray line.
- To start navigation, tap Start . If you see “Searching for GPS,” your phone is trying to get a GPS signal. For example, you might be in or near a tunnel, parking garage, or other location where there’s no GPS signal.
- To stop or cancel navigation, go to the bottom left and tap Close .
Tips:
- You can see traffic info, public transit options and local places of interest in just a few seconds. Learn more about nearby places and travel.
- To see the map from your point of view, tap the compass.
- Learn how to add a shortcut to get directions to a place you travel to often, like work or home.
Немного о различиях навигационных программ
Среди навигационных приложений современности наибольшую популярность имеет навигация от Гугл, Навител и Яндекс. Неудивительно, что именно приложения от этих компаний являются самыми используемыми и нахваливаемыми в своей сфере использования. Но есть ли в них различия?
На самом деле общий принцип построения навигационных программ крайне прост – информация от устройства передаётся на спутник, обрабатывается и готовый ответ присылается обратно. Так почему же интернет и магазины электроники просто переполнены различными приложениями и устройствами для навигации? Ответ крайне прост – все виды навигации имеют одно различие. Заключается оно в том, какой программный код, алгоритм заложен в их работу. Дело в том, что каждая компания, производящая навигационные устройства и делающая аналогичные приложения, вносит в свои детища полностью индивидуальные принципы обработки информации.
В итоге получается, что, по сути, одинаковые виды навигации, которые формируют заданные маршруты и показывают карту движения, достаточно различны. В частности, от заложенного в устройства и приложения для навигации программного кода зависит их:
- быстродействие;
- информативность;
- удобство использования.
Учитывая данную тонкость современной GPS-навигации, считать то, что навигационные устройства и приложения различны только по внешней оболочке неправильно. Как видите, различные типы навигации отличаются по скорости отзыва, выдачи данных, возможности детализации и другим функциональным опциям.
Важно! Программы Навител и Яндекс Навигатор имеют одно существенное отличие – принцип работы заложенных в них программных кодов, работа которых может быть удобна для одних автомобилистов и невыносима для других.
Яндекс Навигатор для Андроида где скачать, как установить и пользоваться
Яндекс карты и Яндекс навигатор – два сервиса компании яндекс. Загрузка карт для бесплатного Яндекс Навигатора возможна из приложения. Работая в режиме онлайн, навигатор по необходимости скачивает карты, заданные в поиске, для построения маршрута, но только частично. Остальные, недостающие, имеющие обновления фрагменты, подгружаются в кэш приложения по мере необходимости в пути. Однако, можно скачивать карты отдельно в память телефона или планшета. Если скачать некоторые часто используемые или необходимые для новых планов карты заранее, то навигатор будет работать, минимально расходуя интернет-трафик, а по картам можно будет ориентироваться без подключения к сети. Вызывает сожаление лишь то, что есть карты только крупных городов. В остальном возникает необходимость подключаться к интернет-серверу, и скачивать карты для других мест.
Hear voice directions
When you navigate to a place, you can also follow voice directions
Change the volume level on your phone or Bluetooth device
Step 1: Change the volume on your phone
After you start navigation on your iPhone or iPad, press the device’s volume buttons to raise or lower the media volume.
Note: If you see «Ringer volume» display on your screen, you can try pressing the buttons while the navigation guidance is speaking, or you can change your settings:
- On your iPhone or iPad, open Settings.
- Tap Sounds & Haptics Change with buttons.
-
On your iPhone or iPad, open the Google Maps app .
- Tap Menu Settings Navigation settings.
- Choose Louder, Normal, or Softer.
Change the volume level while connected to CarPlay
To change the volume when connected to CarPlay, use your vehicle’s volume controls when navigation guidance is speaking.
- On your iPhone or iPad, open the Google Maps app .
- Start navigation.
- In the top right, tap Sound . Then, tap one of the following:
- Mute .
- Alerts . You’ll hear updates about traffic, construction, and crashes. You won’t hear turn-by-turn directions.
- Sound . You’ll hear updates and turn-by-turn directions.
You can play, pause, skip, and change music without minimizing Google Maps navigation.
Note: Navigation works with Apple Music and Spotify.
- On your iPhone or iPad, open the Google Maps app .
- Tap Menu Settings Navigation Show media playback controls.
- Choose a media app Next Okay.
- To change your media settings, tap Menu Settings Navigation Show media playback controls.
- Controls for the media player you’ve chosen will show at the bottom of the screen in Google Maps navigation.
Choose your default music service with Google Assistant
You can select your preferred music streaming service to be your default music source when you use Google Assistant while navigating.
- On your iPhone or iPad, open the Google Assistant app .
- At the top-right, tap your profile image or initial Services Music.
- Choose a music service. For some services, you may be asked to sign in to your account.
Яндекс Навигатор оффлайн
Новый Яндекс Навигатор имеет функцию скачивания Яндекс-карт в кэш приложения. Кэш – это часть оперативной памяти процессора или специально отведенное место на физическом запоминающем устройстве, например, на флешке. Информация, записанная в кэш, быстрее извлекается, чем, если бы ее пришлось выбирать из основной памяти носителя информации или из интернета. Так как объем КЭШа небольшой, то карты грузятся не целиком, а фрагментами, необходимыми для прохождения маршрута. Таким образом, навигатор подгружает карты постоянно, по мере следования, используя мобильный интернет. Если сеть теряется, то продолжать движение по предначертанному маршруту можно, пока двигающийся автомобиль находится в пределах загруженной до этого карты. Ошибки в работе проводника начинаются, когда происходит отклонение от маршрута, и нет возможности проложить новый из-за отсутствия обновления и дополнения карты региона. К тому же при дальней поездке, постоянная загрузка карт в зоне действия роуминга – дорогое удовольствие. Однако, есть возможность изменить ситуацию…
Конечно, совсем без интернета навигатор ни свое местонахождение определить не сможет, ни маршрута проложить, ни параметры пути рассчитать, не говоря уж о подсказках и контроле на дороге… Но если карты местности скачать заранее, когда есть интернет, например, дома или в любом месте по пути в зоне действия Wi-Fi, и сохранить их в памяти девайса, то появится возможность воспользоваться навигацией и во время отсутствия связи со спутником, к тому же станет заметной экономия средств мобильной связи. Правда, маршрут прокладывать тоже придется заранее, в интернете, или подключаться в пути. GPS-модуль аппарата, используемого для навигации, поможет определить, где автомобиль или пешеход сейчас находится, узнать направление движения.
Получается вот такое полуавтономное использование Яндекс Навигатора в режиме оффлайн.
За время разрыва между выбором траектории движения и его началом могут произойти изменения на местности и в дорожных ситуациях. Поэтому во время следования по такому предварительному маршруту водителю нужно быть внимательным, если местность мало известна, и продвигаться с учетом реально имеющихся обстоятельств, когда совсем нет возможности воспользоваться мобильным интернетом в пути.
Для того чтобы приложение было подготовлено для работы вне сети, нужно при наличии интернета произвести следующие действия:
- Зайти в меню Яндекс Навигатора, инсталлированного на Андроид девайса;
- Кликнуть на виртуальную кнопку «Загрузка карт»;
- В списке регионов или по поиску выбрать нужный;
- Выбрать обзорную или полную закачку;
- Скачать.
Сохраненные в памяти мобильного устройства Яндекс-карты могут оказать помощь в режиме оффлайн и спасти заблудившегося водителя от бедственной ситуации на недоступной для мобильных операторов местности и без Wi-Fi.
Положительные и отрицательные стороны оффлайн-навигации
Положительные моменты от способности нового Яндекс Навигатора закачивать и сохранять навигационные Яндекс-карты:
- Сохранение на скачанной карте проложенного заранее маршрута.
- Возможность просмотра скачанной карты в автономном режиме, а в случае работы GPS, получить на ней отметку своего местонахождения.
- Быстрая загрузка карт;
- В векторном формате они имеют более качественное изображение, чем в растровом. Весят эти карты меньше, занимают места в КЭШе тоже меньше.
К отрицательным относится неспособность оффлайн построения нового маршрута и, при отклонении от него, корректировки старого.
-
Open the Google Maps app .
- Search for a place or tap it on the map.
- In the bottom right, tap Directions. It’ll show a car, bus, bike, person waving, or person walking.
- Optional: To add additional destinations, go to the top right and tap More Add stop. You can add up to 9 stops. When you are finished, tap Done.
- Choose one of the following:
- Driving:
- Walking:
- Cycling:
- If alternate routes are available, they will be shown in gray on the map. To follow an alternate route, tap the gray line.
- To start navigation, tap Start . If you see “Searching for GPS,” your phone is trying to get a GPS signal. For example, you might be in or near a tunnel, parking garage, or other location where there’s no GPS signal.
- To stop or cancel navigation, drag up from the bottom and tap Exit.
Tips:
- To see the map from your point of view, tap the compass.
- Learn how to add a shortcut to get directions to a place you travel to often, like work or home.
Человеческий фактор
Понятие «человеческий фактор» скорее всего вам уже знакомо, однако для тех, кто не в курсе, поясним, что значение этого словосочетания – обыкновенная «ошибка». Право на ошибку имеет и навигационный сервис. Например, на одной из улиц движение не затруднено, а вот правая полоса «обзавелась» одним автомобилем на «аварийках», перемещающегося с очень низкой скоростью. В том случае, если у водителя этого авто навигационная система в смартфоне не слишком-то распространена, да и вдобавок (как отягощающий фактор) он на дороге один, то система может указать вам, что в этом месте пробка, и ехать туда не следует.
Еще лет десять назад точность и достоверность системы оставляла желать лучшего. В то время, стоимость мобильного интеренета была слишком высока, именно поэтому контроль за состоянием дорог осуществлялись веб-камерами и дорожными датчиками. Стоит отметить, что в 2004 году московские городские власти выделили на город примерно три сотни датчиков, которые и по сей день используются для определения уровня заторов.

Для того чтобы понять как именно работает та или иная навигационная система, предлагаем вашему вниманию список фраз произнесенные региональными представителями компаний «Яндекс», Google и 2ГИС.
Первое, что нам удалось выяснить, так это то, что цвета маркировки в различных сервисах, могут соответствовать разным скоростям. Помимо этого, результаты информации, полученной с незначительной разницей во времени (до двух минут), могут отличаться друг от друга.
«Преимущество сервиса Google, в том, что учет текущего трафика это единственный способ организовать маршрут. Основываясь на исходных данных можно не только предсказать где в скором времени образуется затор, но и как избежать его с помощью «обходных путей», предложенных сервисом».
««Яндекс» сервис получает и анализирует информацию на основании скорости движения транспорта, согласно чему «окрашивают» этот участок дороги в той или иной цвет».
«Работа сервиса 2ГИС осуществляется в тестовом режиме. Расчет ведется с помощью мобильных приложений автовладельца, а также информации датчиков грузового транспорта, такси и т.п., обновляясь каждые пять минут. На основании среднего арифметического этих показателей и составляется карта».
Как видите у каждого сервиса свои «методы» и нет абсолютных преимуществ и недостатков в работе. Выбор остается за вами.