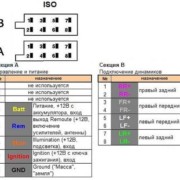Почему не читает диск на компьютере
Содержание:
- 1 Почему магнитола не воспроизводит некоторые песни
- 2 Программные причины
- 3 Почему магнитола не воспроизводит некоторые песни
- 4 Как отформатировать USB-накопитель
- 5 Почему магнитола не читает флешку
- 6 Встраиваем FM-модулятор в салон ВАЗ 2110
- 7 Признаки аппаратной неполадки
- 8 Магнитола не видит флешку
- 9 Почему дисковод не может читать
- 10 Как подключить флешку к магнитоле, если она ее не читает
- 11 Как записать песни на флешку для автомагнитолы
- 12 Проверка техосмотра по базе ЕАИСТО
- 13 Устранение аппаратной проблемы
- 14 Признаки
Почему магнитола не воспроизводит некоторые песни
Начнём с ситуации, когда мы записали на флешку несколько песен, принесли её в машину, вставили в магнитолу, включили проигрывание и обнаружили, что аудиосистема играет не все имеющиеся на носителе треки
Причём не важно, играть музыку подряд или включить на магнитоле случайный порядок песен, часть записей упорно игнорируется головным устройством
Рассмотрим основную причину, по которой автомобильная магнитола не видит всех песен на флешке . Для этого поверхностно коснёмся структуры аудиофайлов в формате *.mp3. Дело в том, что сам файл в формате MP3 не содержит в себе никакой информации о композиции, в нём хранится лишь звуковая дорожка. Для того, чтобы к файлу добавить информацию об исполнителе, названии мелодии, альбоме и так далее, был «придуман» специальный формат данных ID3.
Позднее формат был усовершенствован до версий ID3v1 и ID3v2 (вплоть до ID3v2.4), но обсуждение развития формата не входит в наши сегодняшние планы. А интересует нас то, что все аудио проигрыватели при открытии mp3 файла считывают информацию, зашитую в ID3. Удаление и редактирование тегов mp3
Для начала рассмотрим пару способов, позволяющих удалить ID3 теги mp3 файлов . Можно выделить две большие группы:
- Программа — редактор тегов mp3.
- Стандартные средства Windows для редактирования тегов.
К первой условной группе можно отнести все программы, умеющие редактировать и удалять теги у музыкальных файлов. Выделим две самые популярные из них:
- Mp3tag — бесплатная программа для редактирования ID3 тегов mp3 файлов и других метаданных аудио форматов.
- Редактор тегов AIMP — это утилита, встроенная в одноименный популярный аудиоплеер, позволяющая производить пакетное удаление тегов у большого количества файлов
Что же касается стандартных средств для работы с метаданными музыкальных композиций, то весь функционал встроен в меню Проводника Windows. Чтобы изменить или удалить теги mp3 файла в Windows, нам достаточно открыть Свойства этого файла или группы файлов из меню, открывающегося при нажатии правой кнопкой мыши, перейти на вкладку Подробно и в нижней части окна нажать на ссылку Удаление свойств и личной информации . В новом окне мы ставим флаг-галку на пункт Удалить следующие свойства этого файла , после чего отмечаем галочками нужные пункты и нажимаем на кнопку ОК . ID3 теги у mp3 файла удалены.

При этом, удаляя теги у композиции, мы не теряем в качестве аудиозаписи, не вмешиваемся в структуру звуковой дорожки, разумеется, не трогаем битрейт. Единственный очевидный минус удаления тегов звукового файла — невозможность отображения названия трека и исполнителя на дисплее головного устройства, если таковая возможность реализована программно.
Однако, тут стоит понимать две вещи:
- Если ваша магнитола отображает имя файла в качестве основной информации, то от удаления ID3 тегов вы ничего не теряете.
- Зачастую в mp3 файлах, скачанных из интернета, ID3 теги заполнены абсолютно бессмысленной информацией, такой как сайт-источник файла, год выхода композиции или даже комментарий пользователя, поделившегося файлом. Очистка этих данных вряд ли будет серьёзным упущением с нашей стороны.
В любом случае, каждый сам для себя решает, что ему предпочтительнее: быстро удалить разом все теги у списка песен или найти тот самый проблемный тег, который мешает стандартному функционированию аудиосистемы, и избавиться от него.
Программные причины
Иногда неисправность в драйверах или неполадки в системе становятся причиной того, что устройство перестает исправно работать.
Такая причина проблемы достаточно легко устраняется и не требует дополнительных плат. Тому, прежде чем разбирать привод, убедитесь, что проблема не в программном обеспечении.
Признаки программной проблемы
Как же диагностировать программные неполадки в системе? По каким признакам они определяются?
Предположить такую неисправность можно если присутствуют следующие факторы:
- Устройство перестало нормально функционировать после того, как была проведена переустановка операционной системы, либо после ее обновления;
- Неполадки начались после ручного или даже автоматического обновления драйверов (что происходит достаточно редко, но все же бывает);
- Не читаются диски, записанные конкретно той или иной программой, диск определенного формата или с определенным типом данных (это может в равной степени являться как признаком аппаратной, так и программной неполадки);
- Сложности появились сразу после установки той или иной программы (особенно часто такие неполадки вызываются программами для работы с носителями – Nero, Alcohol 120%, Daemon Tools).
Достаточно просто диагностировать причину проблемы можно таким способом:
- Выключите компьютер;
- Установите в дисковод загрузочный диск;
- Включите компьютер;
- Откройте БИОС;
- Попытайтесь загрузиться с диска.
Соответственно, если загрузка произошла нормально, значить привод работает исправно (по крайней мере с этим типом дисков).
Если же загрузка не произошла, то проблема точно лежит в аппаратной части.
Устранение проблемы
Если имеется программа или обновление, которое вызвало проблему, удалите эту программу.
Причем сделать это нужно через Панель управления, а также удалить все ее файлы из системных папок.
Иногда советуют также «подчистить» ее следы в реестре, но чаще всего этого не требуется.
Если же точно не установлена, какая программа стала причиной неполадки, можно сделать откат системы в точку, в которой привод точно еще работал.
Достаточно часто этого бывает достаточно, и диски начинают исправно читаться.
Если же проблемы возникли после обновления драйверов, то можно поступить так:
- Зажмите Win+R на клавиатуре для вызова командной строки, пользователи Виндовс 10 могут просто нажать на меню пуск и прописать Командная строка вручную;
- Откроется небольшое окошко командной строки с полем ввода, пропишите в нем команду devmgmt.msc;
- Запустится Диспетчер устройств, в котором вам нужно найти раздел Дисководы;
- Разверните этот раздел и найдите в списке тот дисковод, с которым возникла неполадка;
- Кликните по нему правой клавишей мыши и в выпавшем меню нажмите на раздел Удалить;
- Теперь выбирайте кнопку Действие в меню сверху и найдите пункт Обновить конфигурацию оборудования;
- После нажатия на него, операционная система найдет дисковод повторно и установит на него необходимый драйвер.
Иногда в разделе имеются какие-то виртуальные приводы дисков и разделы. Их также желательно удалить, так как они могут быть причиной проблемы.
После этого перезагрузите компьютер для устранения неполадки.
Особенности Windows 7
Некоторая специфика проблемы наблюдается на компьютерах с операционной системой Виндовс 7. Попробуйте поступить таким образом:
- Откройте Диспетчер задач способом, описанным выше;
- Перейдите в раздел IDE ATA/ATAPI контроллеры;
- Должны открыться пункты вроде ATA Channel 0, ATA Channel 1;
- В правом блоке меню кликайте на эти пункты правой кнопкой мыши и поочередно переходите в раздел Свойства;
- В этом окне перейдите на вкладку Дополнительные параметры;
- В поле Тип устройства, выставите Задействовать DMA;
- Нажмите Применить;
- Перезагрузите компьютер.
Теперь проблема должна быть устранена.
https://youtube.com/watch?v=CpOR7gT-dzs
Почему магнитола не воспроизводит некоторые песни
Начнём с ситуации, когда мы записали на флешку несколько песен, принесли её в машину, вставили в магнитолу, включили проигрывание и обнаружили, что аудиосистема играет не все имеющиеся на носителе треки.
Причём не важно, играть музыку подряд или включить на магнитоле случайный порядок песен, часть записей упорно игнорируется головным устройством. Рассмотрим основную причину, по которой автомобильная магнитола не видит всех песен на флешке
Для этого поверхностно коснёмся структуры аудиофайлов в формате *.mp3.
Дело в том, что сам файл в формате MP3 не содержит в себе никакой информации о композиции, в нём хранится лишь звуковая дорожка. Для того, чтобы к файлу добавить информацию об исполнителе, названии мелодии, альбоме и так далее, был «придуман» специальный формат данных ID3
Рассмотрим основную причину, по которой автомобильная магнитола не видит всех песен на флешке. Для этого поверхностно коснёмся структуры аудиофайлов в формате *.mp3.
Дело в том, что сам файл в формате MP3 не содержит в себе никакой информации о композиции, в нём хранится лишь звуковая дорожка. Для того, чтобы к файлу добавить информацию об исполнителе, названии мелодии, альбоме и так далее, был «придуман» специальный формат данных ID3.
ID3 — формат данных, в котором хранится информация о содержимом mp3 файла: исполнителе, названии песни, альбоме, годе выпуска и так далее
Позднее формат был усовершенствован до версий ID3v1 и ID3v2 (вплоть до ID3v2.4), но обсуждение развития формата не входит в наши сегодняшние планы. А интересует нас то, что все аудио проигрыватели при открытии mp3 файла считывают информацию, зашитую в ID3. И если по какой-то причине эта информация не может быть расшифрована программным обеспечением устройства, будь то магнитола, mp3-плеер или музыкальный центр, файл будет пропущен.
И если по какой-то причине эта информация не может быть расшифрована программным обеспечением устройства, будь то магнитола, mp3-плеер или музыкальный центр, файл будет пропущен.
Чаще всего магнитола не может расшифровать ID3 тег определённой версии из-за проблем с неподдерживаемыми символами в одном или нескольких полях. Чтобы точечно вычислить виновника пропуска трека магнитолой, нужно знать, какую из версий ID3 тегов считывает автомагнитола, знать, какой набор символов поддерживается, тогда можно будет поиском определить, какое значение приводит к сбоям в работе.
Но зачастую совсем нет необходимости в поиске конкретного нечитаемого тега, на 100% действенным способом решения проблемы, при которой магнитолой воспроизводятся не все песни с флешки, можно предложить полное удаление всех тегов mp3 файла.
Как отформатировать USB-накопитель
Для того чтобы отформатировать флэш-накопитель, нужно проделать следующие действия:
- Первым делом подключаем накопитель к компьютеру и копируем с него информацию, если это возможно, поскольку после форматирования все данные будут полностью и безвозвратно удалены.
- Далее находим флешку в меню «Мой компьютер», кликаем на ней правой кнопкой мыши, находим и нажимаем на пункт «Форматировать».
- После этого на экран будет выведено уведомление о том, что в процессе форматирования все данные с флешки будут удалены. Жмём кнопку «ОК», после чего выбираем необходимые параметры форматирования: файловая система — FAT32, размер кластера (выбираем в зависимости от размера хранимых данных — чем больше данные, тем выше показатель), метка тома (по сути, это имя, которое будет использовать флешка в дальнейшем). Нажимаем кнопку «Начать».

Для запуска процесса форматирования нажимаем кнопку «Начать»
Видео: правильное форматирование флешки
Если же после форматирования автомагнитола по-прежнему отказывается корректно работать с подключённым USB-носителем, то, вероятнее всего, проблема не во флешке, а в самой магнитоле. А значит, вам придётся посетить сервисный центр, где специалисты смогут осуществить её диагностику и, при наличии возможности, устранить неполадки.
Записав любимые аудиокомпозиции на флешку, вы сможете в любое время наслаждаться ими в своём автомобиле. Если выбрано правильное устройство, музыкальные файлы будут воспроизводиться без проблем. А вышеописанные инструкции помогут не только максимально быстро записать данные на носитель, но и решить наиболее часто возникающие проблемы при его использовании в автомобиле.
Почему магнитола не читает флешку
Частой причиной, почему магнитола не читает флешку, является файловая система накопительного устройства. Большинство старых моделей предназначены работать в системе FAT 16 и FAT 32. Для современных штатных устройств чаще всего нужен формат флешки для автомагнитолы NTFS. Чтобы формат USB-носителя был поддерживаемым, необходимо выполнить форматирование. Для этого потребуется компьютер или ноутбук.

Причиной зависания или полного отказа магнитолы считывать информацию с цифрового носителя может быть объем последнего. Чтобы решить данную проблему, рекомендуется изучить технические характеристики устройства. Другой вариант — метод подбора. В разъем автомагнитолы устанавливается ЮСБ-носитель, например, объемом в 8 Гб. Если подключаемое устройство не поддерживается, то магнитола не будет воспроизводить звук. В данной ситуации берут флешку, размер памяти которой меньше, например, 4 Гб и повторяют попытку подключения.
Некоторые магнитолы предназначены для чтения только маленьких объемов. По этой причине подходящей может оказаться флешка, размер которой 1 Гб.
Любые девайсы имеют ограниченный срок эксплуатации. Поэтому причиной неисправности может быть выход из строя флэшки. Чтобы ее проверить, для воспроизведения записанной музыки потребуется другое устройство. Это можно сделать, например, на колонке (с USB-портом).
Проблемы могут возникнуть и по причине неисправности воспроизводящей техники. Часто такое случается, когда в магнитоле присутствует функция подключения к интернету. Автомобильный гаджет может быть инфицирован вирусом, который приведет к сбою работы прибора.
Неправильное подсоединение носителя цифровой информации — тоже одна из причин, которая может стать препятствием для прослушивания в машине песен. В большинстве случаев данная проблема встречается у автолюбителей, у которых старая аппаратура, не имеющая соответствующего входа, т.е. флешка подключена через адаптер или другими способами.
Неисправность разъема под флешку. Такая техническая неполадка часто появляется, если накопитель извлекается неправильно (вырывается).
Встраиваем FM-модулятор в салон ВАЗ 2110
- FM-модулятор занимает определенное место (сам модулятор и вставленная в него Flash карта) и порой смотрится в салоне не гармонично.
- Во время езды FM-модулятор постоянно занимает прикуриватель.
- Качество музыки FM-модулятора оставляет желать лучшего.
- Приходится постоянно вставлять/вытаскивать FM-модулятор из прикуривателя, т.к. в прикуривателе постоянные +12В и оставлять в нем FM-модулятор не рекомендуется.
- Встроить FM-модулятор в панель
- Установить FM-модулятор в тоннель
- Подключить FM-модулятор на отдельный прикуриватель через кнопку
- Настроить FM-модулятор на более качественное звучание музыки
Признаки аппаратной неполадки
Устройство способно выйти из строя по различным причинам. Иногда это бывает эксплуатационный износ головок или иных компонентов аппаратной части, пыль и другие причины.
Однако в этих ситуациях, типично прекращение считывания носителей любых типов, если же перестал читаться лишь один тип, то дело, вероятно, в другом (за редким исключением).
Со стороны воспроизведения
Как же диагностировать неполадку и примерно определить, что собственно случилось? Есть несколько характерных признаков:
- Если открывается VD, но не запускается CD или наоборот, то проблема, вероятнее всего, в сломавшемся или только начавшем изменять функциональность лазере;
- Устанавливая носитель в дисковод, пользователь слышит, как он шумит, скорость раскручивания то растет, то падает, в некоторых случаях также слышен скрежет – повреждена линза (износилась, запылилась и т. д.);
- Если проблема, описанная выше, происходит только с каким-то одним определенным носителем, то дело в неисправности его самого, а привод, вероятно, в порядке;
- Достаточно исправно определяются лицензионные диски, но совсем не определяются нелицензионные.
Это признаки, которые могут проявиться со стороны чтения дисков. Они не единственные. Но именно такие встречаются наиболее часто.
Со стороны записи
Отдельный вариант – признаки неисправности дисковода, определяемые при записи на носитель информации. Со стороны записи неполадки проявляются так:
- Диск не записывается вовсе;
- Данные записываются в начале, но затем процесс прерывается;
- Данные вроде бы записались, система показывает, что процесс завершен (иногда слишком быстро), но такой носитель потом не открывается ни на одном другом устройстве;
- Запись произошла или была прервана, но получившийся диск теперь невозможно отформатировать, очистить, использовать снова.
Те, кто часто используют функцию записи, отмечают, что при неисправности аппаратной части, проблемы с записью появляются раньше, чем с воспроизведением.
То есть диски перестают записываться, но еще исправно читаются. Это позволяет вовремя заняться ремонтом.
Магнитола не видит флешку
Мы рассмотрели основной вопрос статьи, но бывает так, что теги у mp3 файла очищены, а часть песен с флешки всё равно не воспроизводится магнитолой, либо музыка с USB носителя вообще не проигрывается на автомобильной акустической системе.
Ниже приведём несколько возможных причин, из-за которых автомагнитола может не играть музыку с флешки.
Почему на магнитоле не воспроизводятся некоторые песни:
- Некорректные или неподдерживаемые ID3 теги файлов. Это как раз то, чему посвящены первые две глава данной публикации.
- Файлы, записанные на флешку, имеют неподдерживаемый формат. В этом случае нужно либо переконвертировать вашу музыку в mp3, либо найти готовые подходящие треки в данном формате.
-
Русские имена или иероглифы в названиях песен. Некоторые автомагнитолы не способны прочитать композиции, в названии которых присутствуют кириллические символы или спецсимволы типа знака процентов %, амперсенд &, знак вопроса ?, знак доллара $ и так далее.
- Ещё одно ограничение, встречающееся в ПО даже современных автомагнитол — небольшое предельно допустимое количество символов в названии файла. Так например, если имя файла содержит больше 15 символов, то вполне может быть, что эту песню из колонок своего автомобиля вы никогда не услышите.
-
Ограничение максимального битрейта до 320 kbps. Это значение тоже придётся принять как данность, если ваша акустическая система не способна справиться с аудиофайлом большей скорости воспроизведения.
Теперь выделим несколько часто встречающихся причин, по которым магнитола не играет музыку с флешки совсем, даже выборочно:
- Тип файловой системы. Выбираем тип файловой системы для флешки в автомобиль стоит остановиться на FAT32 или просто FAT, для многих аудиосистем форматирование флешки в NTFS строго противопоказано из-за проблем с совместимостью.
-
Слишком большой объём накопителя. Здесь всё должно быть понятно: некоторые модели аудиосистем (особенно это касается встроенных с завода головных устройств) имеют ограничение на максимальный объём флешки, с которым они способны работать. То есть, некоторые магнитолы не будут определять при подключении флешку объёмом 64 Гб, другие — 32 Гб и так далее.
- Расположение песен в папках. Ещё одно ограничение, с которым сталкиваются некоторые автолюбители — то, что магнитола не видит песни в папках. Поэтому, если вы записали на флешку несколько папок с музыкой, а они не воспроизводятся в автомобиле, то, вероятно, есть смысл скинуть музыку в корневой каталог флеш-накопителя.
-
Русские имена папок. Эта проблема встречается реже остальных, но и с таким можно столкнуться. Суть в том, что файлы, которые расположены в каталогах, имеющих в названии кириллические символы, могут быть просто не считаны магнитолой. При этом треки, имена которых написаны на русском языке, могут проигрываться безо всяких проблем.
- Ограничение на количество файлов в папке и на общее количество песен на USB-накопителе. Если вы любите возить в автомобиле большую библиотеку музыки на случай долго дороги, то нужно помнить, что некоторые магнитолы не способны прочитать больше 99 файлов в одной папке и больше 999 файлов на флешке всего (иногда это цифра может быть меньше, иногда — больше).
-
Отсутствие поддержки USB 3.0. Несмотря на то, что спецификация USB 3.0 была обнародована ещё в 2008 году, оборудование от некоторых производителей всё ещё не может похвастаться поддержкой данного интерфейса. И хотя стандарт USB 3.0 обладает обратной совместимостью с версией 2.0, порой случаются сбои в работе устройств нового поколения на части считывающей аппаратуры.
- И последняя возможная причина отказа в работе флешки на магнитоле, о которой будет упомянуто в текущей статье — присутствие посторонних файлов на флешке. Здесь всё также предельно просто, если ваша флешка не читается в магнитоле, попробуйте удалить с носителя все файлы кроме, непосредственно, mp3 записей.
Выше были описаны основные причины, по которым может случиться так, что магнитола не видит флешку или читает не все песни с неё. Разумеется, вероятность физических или механических неисправностей устройств должна быть исключена дополнительно.
Почему дисковод не может читать
Если эта составляющая вашего системного блока служила вам много лет, то, скорее всего, ему нужно прочистить оптическую линзу, которая и ответственна за чтение с дисков информации. Можно самостоятельно при помощи чистящего диска попробовать справиться с данной проблемой, но лучше всего обратиться в сервисный центр, где специалисты за короткое время помогут вам избавиться от этого. За время использования внутри системного блока скопилось немало пыли и прочих частиц, поэтому чистить его время от времени крайне необходимо.
- Порой случается так, что совершенно новый дисковод перестаёт работать по непонятным причинам. Как же узнать, почему не читает дисковод? Сначала проверьте на исправность шлейф, который соединяет дисковод и материнскую плату. Если с ним все нормально, попытайтесь переподключить дисковод при помощи другого шлейфа к материнской плате. Возможно, предыдущий шлейф немного устарел.
- Иногда причиной того, почему дисковод не видит диск, является возникновение в системы нескольких виртуальных дисководов. Они появляются при загрузке и установке программ, которые считывают образы дисков. Очень часто дисковод отказывается работать после установки Alсohol 120%. В таком случае удалите программу и посмотрите, не изменилась ли ситуация с дисководом.
- Также, если ваш дисковод перестал работать, то причина этого может крыться в том, что просто напросто плата дисковода сгорела. Таким образом, если вы хотите обезопасить себя от данной неприятности, перед тем, как покупать компьютер, узнайте у работников магазина, какой на нем установлен дисковод и какие дисководы самые лучшие на рынке электроники. Также вы можете посетить специализированные форумы в Интернете, чтобы узнать независимое мнение по этому вопросу.
- Бывают такие случаи, когда для того, чтобы не читающий дисковод продолжил работать, нужно его просто перепрошить. В Интернете на многих сайтах можно найти подробное описание процедуры перепрошивки дисковода, а также немалое количество программ для этого. Только стоит учесть, что если вы произведете эту процедуру некорректно, то с дисководом придется попрощаться.
Таким образом, мы рассмотрели самые популярные версии того, почему дисковод не открывает диски. Если ваша проблема совершенно не подходит ни под одно описание, то, как ни крути, придется обратиться в сервисный центр за квалифицированной помощью. Иногда мнение специалиста обходится дешевле чем, самоустранение проблемы.
Как подключить флешку к магнитоле, если она ее не читает
Чтобы подключить флешку к магнитоле, которую не читает устройство нужно точно убедиться, что магнитола, USB и флешка в рабочем состоянии. Иногда вся проблема может заключаться в том, что применяемые флешки использовались в качестве загрузочных. Когда создаётся загрузочная флешка, часть её объёма выделяется под загрузочную область. Именно в эту область и смотрит магнитола, когда читает флешку, ничего там не находя (потому как даже прочитать эту область магнитола не в силах), проигрыватель просто переходит в режим ожидания (чёрный экран).
Такая скрытая область есть не только на флешках, которые использовались для установки систем, но и на абсолютно новых флешках. Наша с вами задача — отформатировать флешку так, чтобы никаких скрытых областей на ней больше не оставалось.
Читаем флешку на магнитоле:
Нам необходимо скачать программу, которая способна выполнить низкоуровневое форматирование флешки. Установите и запустите программу, программой можно пользоваться в двух режимах:
- Бесплатно в ограниченном режиме
- Платно, примерно за 3 доллара
Бесплатного режима нам вполне достаточно. При запуске программы нажмите на кнопку бесплатного использования.
В открывшемся окне выберите свою флешку и нажмите “Продолжить”.
Откройте вкладку LOW LEVEL FORMAT, установите галку (именно с этой галкой будут удалены все разделы на флешке, в том числе и загрузочные), нажмите на кнопку “Форматировать это устройство”.
Согласитесь с предупреждением.
Теперь осталось подождать несколько секунд, пока закончится форматирование.
Программу можно закрыть. Откройте “Мой компьютер” и попробуйте открыть свою флешку.
Так как флешка абсолютно “голая”, система предложит сначала отформатировать диск.
Нажмите на соответствующую кнопку, оставьте файловую систему FAT32, снимите галочку “Быстрое форматирование”, введите название “метки тома” и нажмите “Начать”.
В зависимости от объёма флешки, время форматирования может занять до 10—20 минут. После окончания форматирования, ваша флешка будет готова для использования в автомагнитоле. Закидывайте на неё любимую музыку и попробуйте подключить флешку к магнитоле! Таким образом, любая флешка подходит для автомагнитолы и вы уже знаете что делать, если магнитола не читает флешку.
А вы воспроизводите музыку с флешки в дороге?
Статья написана по материалам сайтов: miradmin.ru, autoclub.su, delpc.ru.
Как записать песни на флешку для автомагнитолы
После того как USB-флешка подобрана, переходим к записи музыки:
- Первым делом изучаем инструкцию к автомагнитоле. Необходимо выяснить, воспроизведение каких форматов поддерживает устройство. Самые простые магнитолы поддерживают форматы воспроизведения мр3, wav и wma. Более продвинутые и, соответственно, дорогие устройства, легко справляются с воспроизведением flac, AAC, MPEG-1, MPEG-2 и прочих.

Переносим с ноутбука (или ПК) данные на флешку и с удовольствием слушаем музыку в автомобиле
После того как все вышеописанные операции проделаны, флешка готова для использования в автомобильной аудиомагнитоле.
Проверка техосмотра по базе ЕАИСТО
Добрый день, уважаемый читатель.
Уже несколько лет ГИБДД не занимается проведением государственного технического осмотра транспортных средств. В настоящее время технический осмотр проводится так называемыми операторами (коммерческими организациями).
По результатам прохождения техосмотра выдается диагностическая карта, напечатанная на принтере и не имеющая никакой защиты. В связи с этим у водителей зачастую возникает вопрос проверки подлинности данного документа.
В этой статье я расскажу, как проверить техосмотр по базе ЕАИСТО. Приступим.
Для начала несколько слов про диагностичекую карту, которая выдается по результатам техосмотра. Она не имеет никакой защиты, распечатывается на листе формата А4 и заверяется подписью и печатью сотрудника пункта ТО.
В отличие от талонов техосмотра, которые выдавались несколько лет назад, поддельную диагностическую карту теоретически может сделать любой человек, имеющий компьютер с принтером.
Тем не менее защита от мошенников предусмотрена. После проведения техосмотра и выдачи Вам диагностической карты информация о ней вносится в ЕАИСТО.
ЕАИСТО — единая автоматизированная информационная система технического осмотра транспортных средств. Она представляет собой базу данных с информацией о всех диагностических картах и техосмотрах.
Доступ к этой базе имеют как операторы технического осмотра, так и страховые компании. Так что приобрести страховку с поддельной диагностической картой не получится.
Проверка диагностической карты техосмотра по базе РСА
Форма выше позволяет в режиме онлайн проверить легальность диагностической карты технического осмотра.
Для этого необходимо заполнить любое из четырех полей и нажать на кнопку «Проверить».
Проверить техосмотр по номеру автомобиля достаточно просто. Введите в поле номер любого автомобиля и получите информацию о его техническом осмотре.
Никакого подтверждения не требуется, поэтому можете ввести номер своей машины, а можете и соседской.
Формат ввода номера:X777XX77X777XX177
Номер нужно вводить в русской раскладке клавиатуры, без пробелов.
Возможны следующие результаты проверки автомобиля по базе ЕАИСТО:
- Автомобиль прошел технический осмотр. В этом случае на экране появится информация о марке и модели автомобиля, а также о сроке действия диагностической карты.
- Автомобилю требуется техосмотр. На экран выводится та же информация, что и в предшествующем пункте, однако срок действия диагностической карты уже прошел.
- Автомобиля нет в базе. На экран выводится информация «КАРТА НЕ НАЙДЕНА». Такое возможно, если автомобиль еще ни разу не проходил техосмотр (новый автомобиль до 3-х лет).
Обратите внимание, что база данных ЕАИСТО не всегда обновляется мгновенно, возможны некоторые задержки в случае технического сбоя. Теперь Вы знаете, как можно проверить диагностическую карту техосмотра по базе ЕАИСТО и в случае необходимости всегда можете воспользоваться данной страницей
Теперь Вы знаете, как можно проверить диагностическую карту техосмотра по базе ЕАИСТО и в случае необходимости всегда можете воспользоваться данной страницей.
Удачи на дорогах!
pddmaster.ru
Устранение аппаратной проблемы
Запылившаяся линза и сломавшийся лазер – самые частые причины таких поломок. Но нередко имеется и еще одна причина.
Это некорректно или плохо присоединенные шлейфы для питания и переноса данных SATA или IDE.
Этот параметр необходимо проверить в первую очередь.
Для этого откройте системный блок и найдите провода, которые идут от привода к материнской плате и блоку питания компьютера.
Убедитесь, что они подключены надежно (плотно зафиксированы в портах, отсутствуют пыль и мусор и т. д.).
Если кабели подключены нормально, то проблема в дисководе. Устранять ее сложнее, чем купить новое устройство.
Гораздо проще приобрести дисковод – цена такого компонента около 1000 рублей.
В случае с ноутбуками, и вовсе, не стоит самостоятельно пытаться что-либо починить. Так как система подключения привода там связана со множеством компонентов.
Можно случайно вывести из строя все устройство.
Выходом в случае с ноутбуками, будет использование привода, подключаемого посредством USB.
При установленных драйверах и правильном программном обеспечении, такое устройство работает исправно и стабильно.
В принципе, для починки часто бывает достаточно разобрать дисковод. А затем ватной палочкой протереть линзу.
Вот только сделать это очень сложно, так как эти устройства выбираются без учета того, что их будут разбирать (хотя в принципе осуществить это можно, общих алгоритмов нет).
Признаки
Неполадка неспецифическая и выявляться она способна очень разнообразно.
Понять, что DVD-ROM не читает диски, удается по одной общей характеристике – вы установили носитель в привод, но в системе он не появился.
Физические разновидности такого явления следующие:
- Не читаются только носители определенного формата, например, CD читаются, а DVD – нет. Или наоборот;
- Не читаются только носители с определенным типом файлов (бывает достаточно редко, но все ж встречается);
- Не читаются только носители с определенными техническими характеристиками (емкость, тип записи и т. д.);
- Не читаются только болванки (любого или какого-то определенного формата), однако носители, записанные в промышленных условиях, работают исправно;
- После установки в дисковод, слышно, что он работает, слышно, что диск долгое время крутится. Но, несмотря на это, он не определяется системой;
- Не воспроизводятся исключительно фильмы, вне зависимости от способа записи и наличия на них других файлов. Хотя чаще всего речь идет о специализированных дисках с фильмами, купленных в магазине.
Все типы причин того, почему такое происходит, можно разделить на две большие группы. Аппаратные возникают со стороны «железа», из-за его неисправности, некорректной работы и т. д.
Устраняются такие проблемы достаточно сложно, особенно для новичка.
Часто в таком случае требуется замена некоторых компонентов компьютера. Делать этого, особенно новичку, не имеющему особых навыков, самому не стоит.
Рекомендуется прибегнуть к помощи профессионалов.
Вторая частая причина – программная. То есть, когда привод не функцио
нирует из-за того, что ему не удается связаться с компьютером, ввиду неисправности драйверов и т. д. Такие неполадки устраняются достаточно легко, и можно сделать это самостоятельно.
Не работать может как встроенный, так и подключаемый привод. Вне зависимости от типа устройства, методы работы с ним, описанные ниже, могут помочь. Стоит упомянуть, что у подключаемых приводов такая проблема, зачастую, связана с программной частью, и гораздо реже – с аппаратной.