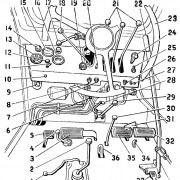Ответы на вопросыОткуда яндекс берет информацию о пробках
Содержание:
Вечер

Садовая-Кудринскаярядом с «Баррикадной»
Время:
17:40
Ситуация по Москве:
5 баллов
Точность:
соответствует реальности

Обстановка: Карты показывали зелёную Садовую, что ближе к вечеру бывает не очень часто, но в этот раз так оно и было на самом деле.

Щёлковское шоссерядом с «Черкизовской»
Время:
18:50
Ситуация по Москве:
6 баллов
Точность:
соответствует реальности

Обстановка: Там всегда очень оживлённый поток, но пропускная способность шоссе довольно хорошая, поэтому, как и показывал «Яндекс», ехал без проблем.
Андрей Бульбашов
фотограф
Я уже около года всё время передвигаюсь по Москве на личном транспорте, в метро не был с июля и как пользователь могу сказать, что прогнозы «Яндекса» всегда довольно точные. Эксперимент в целом это подтвердил. С другой стороны, проблема не столько с прогнозом по конкретным улицам, сколько с общим баллом пробок. Бывает, ты слышишь по радио, что «на дорогах 2 балла», и даже не продумываешь свой маршрут, рассчитывая на то, что всё свободно. И попадаешь в какую-то нереальную пробку в одном месте. Хотя в рамках эксперимента такой проблемы не было. Будний день, и ты понимаешь, что постоять придётся так или иначе, а оценить, соответствует ли действительности прогноз в 5 или 6 баллов, сложнее, чем заметить, что дороги стоят и это явно не 2 балла.
Леонид Медников
аналитик сервиса «Яндекс.Пробки»
В оценке пробок есть много нюансов, которые могут повлиять на результаты. Например, не всегда очевидно, что называть пробкой, а что нет. Является ли очередь машин перед светофором пробкой? Вы там простояли одну минуту или три? Было перед вами много машин или никого? Есть и много других причин, по которым граница между пробками и затруднениями определяется не чётко.
Типичные значения для крупной магистрали такие: до 20 километров в час — красное, до 40 — жёлтое, выше — зелёное. Для малых улиц граничные скорости меньше.
Данные о пробках обновляются каждые две минуты в мобильных приложениях «Яндекс.Карты» и «Яндекс.Навигатор» и каждые четыре минуты на веб-сервисе. Но алгоритм не может верить новым данным сразу, иногда требуется время на их подтверждение. Давайте проиллюстрирую ситуацию. Вот есть улица, по которой много машин едет быстро. И вдруг одна машина стала ехать медленно. Варианта два: или это сигнал о пробке, или он поехал медленно по своим личным причинам, ищет что-то или вообще припарковался, вышел из машины и пошёл пешком. Данные у нас все анонимные, мы ничего не знаем про человека, мы ничего о нём не спрашиваем, не выясняем. Поэтому, пока нет других подтверждающих сигналов, зелёное остаётся зелёным, несмотря на то что там, возможно, началась пробка. В результате может возникнуть несоответствие. Такое случается при резком росте пробки, например, из-за аварии или внезапного перекрытия. Однако таких несоответствий на сервисе становится всё меньше и меньше, так как мы получаем всё больше сигналов за счёт постоянного роста аудитории приложений «Яндекс.Карты» и «Яндекс.Навигатор».
Как высчитывается общий баллпробок по Москве
Баллы строятся на основании данных по всему городу. У системы есть возможность вычислить время движения по основным магистралям с учётом текущей ситуации. Она подсчитывает, сколько бы времени потратил один условный автомобилист, если бы прямо сейчас попытался проехать из одного конца Москвы в другой. В систему заложен фиксированный набор маршрутов по всем крупным магистралям. Их несколько десятков. Всё это время суммируется, оно получается огромным — условно 60 часов. Это время сравнивается с тем временем, которое потребовалось бы всем им для проезда по тем же маршрутам, если бы пробок в городе не было. Условно пусть это будет 30 часов. Соответственно, отношение одного числа к другому говорит о том, насколько в среднем город загружен. То есть можно понять, что человек потеряет на всех дорогах из-за пробок в два раза больше времени. Вот из этого процента дальше вычисляется балл по таблице. Чем больше потеря времени, тем больше балл.
Фотографии: Андрей Бульбашов
Поставщики информации
Выбор навигатора для машины является довольно сложной и ответственной задачей. Устройства стоят не очень дёшево, из-за чего нужно обязательно рассмотреть каждый вопрос и предлагаемую функцию, оценить их работоспособность и принять окончательное решение. Если вас заинтересовал навигатор с пробками, нужно хотя бы решить, подойдёт вам больше модель без Интернета или функционирующая за счёт подключения ко всемирной паутине. Для начала следует определить, откуда водителю поступает информация. В настоящее время существует множество разных источников, но по факту современные навигаторы используют данные от Яндекс Пробок и Навител.
Причём сервисы на базе Яндекса постепенно набирают всё большую популярность. Система работает достаточно быстро, а информация о пробках поступает через спутники и непосредственно от других водителей. У Навител схема аналогичная, но более устойчивая и проверенная. Между ними есть разница по частоте обновления информации. Если у Навител это происходит каждые 6 минут, то Яндекс обновляется уже через 2 минуты. Важным аргументом в пользу Яндекс Пробок является создание ими статистики. То есть в течение длительного периода система собирает информацию, анализирует её и создаёт своего рода прогноз. Так водитель знает, на каких дорогах по утрам или вечерам обычно создаются большие пробки, можно ли их объехать, и какие обходные пути самые оптимальные.
Получение сведений о пробках
Некоторые устройства могут получать информацию через сим-карты, установленные в навигатор с пробками. Другие применяют для этих целей радио. Вообще все навигационные системы собирают информацию через Интернет или FM-приёмники. Те же девайсы от Garmin, где есть функция пробок, используют только радиоприём. У них в комплекте идёт специальная антенна. Важным достоинством такой системы является бесплатность сервиса и отсутствие какой-либо абонентской платы. Если же говорить про навигаторы, которые информируют водителя о пробках за счёт Интернета, то они делятся на 2 категории.
Навигаторы, работающие в тандеме со смартфоном. С помощью Bluetooth навигатор получает Интернет от телефона, что и позволяет по беспроводной связи подключить устройство. Здесь требуется оплачивать работу этой функции по тарифному плану своего сотового оператора. Минус в том, что не все телефоны поддерживают Интернет, а также для некоторых автовладельцев это дорогое удовольствие. К тому же при входящих или исходящих звонках с вашего телефона соединение с навигатором нарушается, потому вы перестаёте получать данные о пробках.
Навигационные системы, использующие технологию GSM GPRS. Многие лучшие навигаторы с пробками для автомобиля оснащаются слотами под сим-карты. Через них вы подключаете мобильный Интернет, и навигатор работает независимо от смартфона. Некоторые устройства продаются уже в комплекте с сим-картами и выгодными тарифами
Важно всегда поддерживать положительный баланс сим-карты, поскольку без денег на счету пользоваться функцией оповещения о пробках вы не сможете.
Нельзя назвать объективно лучшее решение. Каждый автомобилист должен индивидуально подходить к этому вопросу.
Какой навигатор выбрать
В отличие от устройств, информация на которые поступает по радиоканалу, системы GPRS разделяются по своему типу:
- Отдельные устройства, предназначенные только для вывода информации о дорожной обстановке. Это навигаторы с СИМ картой. Они имеют встроенный слот под СИМ карту и работают от сети интернет. За услугу приема связи придется платить, и если на счету пользователя нет денег, то и информация на приемник поступать не будет.
- ПО для систем Андроид. Они принимают информацию по каналу BlueTooth, и карта, по сути, выводится на экран имеющегося у водителя смартфона или планшета. Пользователь в данном случае оплачивает услугу в соответствии с тарифным планом его навигатора.
И первый, и второй вид систем имеет свои преимущества и недостатки. Для того чтобы вы могли определиться с выбором, постараемся поле подробно рассмотреть оба типа навигационных систем.
Навигаторы с СИМ-картой
Как уже было ранее сказано – это отдельные устройства с различными параметрами экрана и показателями потребления мощности. Кстати, этот нюанс тоже следует учитывать при выборе навигатора.
Стоимость такого навигатора может варьироваться в пределах от трех до десяти тысяч рублей. В зависимости от возможностей и предпочтений автолюбителя, он может иметь дополнительные функции и возможности. К примеру, просмотр фильмов с экрана навигатора, 3D графика и многое другое. Это может быть и навигатор-видеорегистратор.
К основным недостаткам таких устройств многие склонны относить необходимость периодически пополнять счет на СИМ карте оператора. Большинство моделей таких регистраторов продаются уже с «симкой» того или иного оператора. А значит не нужно будет дополнительно искать и покупать СИМ карту для навигатора.
Совет! Но, следует отметить, что данный недостаток можно считать весьма условным. Суммы в 50 рублей вполне хватит для того, чтобы навигатор работал на протяжении полугода.
ПО для навигаторов

Если вы – пользователь смартфона или планшета с операционной системой Андроид, то достаточно будет только установить программу на мобильное устройство. Естественно, получать информацию такой навигатор будет из сети интернет. К наиболее популярным и востребованным относятся:
- навигатор Яндекс с пробками;
- навигатор Навител с пробками.
Первая программа является совершенно бесплатной. Стоимость Навител для Андроид составляет примерно полторы тысячи рублей в год. Но многие пользователи обеих программ считают, что Яндекс навигатор в целом не уступает более дорогому ПО.
Как работает Яндекс пробки в навигаторе? Программа обрабатывает информацию, поступающую по GPS каналу. Потому на экране мобильного устройства отображается информация о любых происшествиях на дороге, в том числе аварии и другие ЧП.
Недостаток применения навигационного ПО для мобильных гаджетов заключается в том, что во время поступления вызова на смартфон или планшет, связь с навигационной спутниковой системой пропадает, а для ее восстановления может понадобиться некоторое время.
На видео содержатся советы как выбрать оптимальный навигатор с пробками:
https://youtube.com/watch?v=WC4nOp9-rEg
- Настройка бортового компьютера Multitronics
- Инструкция и описание бортового компьютера Орион
- Бортовой компьютер Престиж — инструкция по настройке
- Бортовой компьютер Gamma: ремонт и инструкция
Двое на двое
Материалы по теме
Смартфон вместо радар-детектора: тестируем мобильные приложения
Вспомнив, что испытания московскими пробками навигаторы проходили у нас очень давно (ЗР, № 2, 2013), мы собрали компанию из четырех наиболее распространенных программ. Бесплатные — карты Google, по умолчанию установленные в смартфонах на платформе Android, и Яндекс.Навигатор. Из платных в сравнение попали Навител и СитиГид — оба относятся к числу наиболее популярных офлайн-навигаций.
Для прокладки маршрута с учетом пробок всем подопытным программам, конечно же, нужно подключение к интернету. В офлайн-режиме (без доступа к Сети) есть свои нюансы. Навител и СитиГид изначально заточены под автономную работу. Купил карты нужных стран или регионов, включил GPS — и получаешь ведение по маршруту плюс полный набор настроек. Такие навигаторы с полноценным офлайн-режимом — прекрасные помощники в поездках за границей.
Сравнительно недавно Яндекс.Навигатор и Google расширили функционал. Карты отдельных областей можно скачать на телефон заранее, но полностью автономными они от этого не становятся. Яндекс может проложить маршрут, только имея доступ к Сети, и вести без него не будет. Это, скорее, подстраховка на случай, если в дороге попадется участок без связи: на экране будет отображаться карта, по которой можно сориентироваться самостоятельно.
Материалы по теме
Почему Собянин не внедряет самый действенный способ борьбы с пробками?
Google без интернета способен проложить только автомобильный маршрут (есть еще пешеходный и для общественного транспорта). При этом он будет безальтернативным, а практически все возможные настройки отключатся. Получается лишь немногим лучше, чем у Яндекса.
Если вы уверены, что на вашем пути всегда (или почти всегда) есть доступ к интернету, можно остановить выбор на онлайн-помощниках. Они бесплатны и по сравнению с классическими навигаторами практически не занимают память телефона.
Интересный нюанс: Google и Яндекс.Навигатор поощряют нарушителей, использующих за рулем смартфон без устройства хендс-фри. Подсказки о маневрах идут в фоновом режиме в ухо водителю, можно ехать по навигатору и одновременно говорить по телефону. А вот Навител и СитиГид прекращают ведение по маршруту при активном звонке. Причем после его завершения довольно долго обновляют положение автомобиля на карте — так недолго и нужный поворот пропустить.
Что собой представляет устройство
Наверняка, многим из читающих эту статью, приходилось пользоваться обычными навигаторами. Они представляют собой компактное устройство, выводящее на экран карту с отображением конкретного местоположения автомобиля на дороге. Э то может быть как отдельное устройство, так и программа, являющая собой ту же карту, но только на вашем портативном гаджете. То есть информацию о дороге отображает смартфон или планшет.
Важно! Конкретное место положения автомобиля на дороге определяется за счет обработки информации, поступающей по каналу GPS с наземных баз. Каждый поставщик услуг использует определенное количество систем.. Информация о пробках отображается на устройстве несколько по другому принципу
В данном случае необходимы методы передачи информации в реальном времени. То есть изображения автомобиля на пути уже будет недостаточно. Требуется информирование о состоянии самой дороги в режиме онлайн
Информация о пробках отображается на устройстве несколько по другому принципу. В данном случае необходимы методы передачи информации в реальном времени. То есть изображения автомобиля на пути уже будет недостаточно. Требуется информирование о состоянии самой дороги в режиме онлайн.
Как добиться должного эффекта? Современным производителям бытовых навигационных систем приходится использовать либо системы радиоканалов, либо ту же GPRS навигацию, настроенную на отображение не только места положения автомобиля на дороге, но еще и на вывод на экран информации о дорожной обстановке.
По сути, в режиме постоянного времени на экран гаджета выводится информация в реальном времени. Сегодня этот факт не является сенсацией, так как интернет есть практически в каждом компьютере или гаджете. А значит, навигатор с пробками – это всего лишь система, адаптированная под нужды современных водителей.

Навигатор не показывает пробки, что делать
Как видите, с формированием и отображением дорожной ситуации в Яндекс Навигаторе все отлично. Однако далеко не каждый автомобилист активно пользуется подобной функцией. Нередко, честно говоря, это случается не по воле самого пользователя, ибо некоторые из них жалуются, что их Яндекс Навигатор не показывает пробки. Давайте разберёмся, как решить подобную проблему.

Для избавления от столь неприятного бага с навигацией от Яндекс необходимо чётко понять — почему он случается. Как правило, причинами проблемы являются:
- использование устаревшей версии программы;
- наличие программного сбоя;
- отсутствие интернет-соединения;
- отключение функции показа дорожной ситуации в самом приложении.
Дабы избавиться от проблемы с отсутствием пробок в Яндекс Навигаторе в первую очередь проделайте следующее:
- Проверьте наличие Интернет-соединения на вашем устройстве. Если таковое отсутствует — подключитесь.
- Зайдите в настройки и внимательно посмотрите, не отключена ли там функция показа пробок и иных дорожных проблем на карте. Если опция не работает, включите её передвижение соответствующего ползунка в нужное положение.

В той ситуации, когда представленные выше меры не помогли отобразить дорожную ситуацию в Яндекс Навигаторе, придётся действовать более глобально. Точнее, необходимо проделать такое мероприятие, как:
- Первоочерёдно, удалите Яндекс Навигатор с вашего устройства. Для этого достаточно зайти в настройки телефона или планшета и выбрать там пункт «Приложения», а в нём уже найти навигатор и удалить его.
- Затем подключитесь к сети и зайдите в PlayMarket или любой другой менеджер закачек. Введите в открывшемся приложении, в поиске, фразу – «Яндекс Навигатор». В найденных приложениях выберите первое из них и скачайте его.
- Дождавшись скачивания и установки Яндекс Навигатора, можно использовать все прелести данной навигационной программы, в том числе и функцию показа пробок и иных дорожных проблем.
Важно! Не допустить каких-либо проблем с Яндекс Навигатором поможет своевременное обновление, не забывайте об этом и систематично обновляйте программу.
На этом, пожалуй, по рассматриваемому сегодня вопросу наиболее важная информация заканчивается. Надеемся, представленный выше материал был для вас полезен. Удачи на дорогах!
Видеообзор Яндекс Навигатора и функции пробок:
- Почему Яндекс Навигатор записывает звук
- Какой навигатор лучше Яндекс или Гугл
- Как сделать пескоструйный аппарат
- Что лучше Навител или Яндекс Навигатор
Используем возможности десятки
В отличие даже от Windows 7 в 10-й редакции ОС появилась масса новых возможностей, которые необходимо рассмотреть и научиться конфигурировать, дабы пользоваться ими.
«Панель быстрого доступа» – в левом фрейме проводника размещено меню, где закреплены системные библиотеки и добавленные пользователем каталоги для быстрого перехода в них или осуществления каких-либо манипуляций с ними (вставка файлов).
Посредством перетаскивания пиктограммы любого каталога его можно закрепить в проводнике.

Лента.
Пожалуй, самым примечательным в проводнике является скопированная из Офиса лента, заменяющая собой панель инструментов. Ее полезной возможностью является наличие функции добавления почти любой команды в ленту, как и в Office 2013. Делается это при помощи контекстного меню выделенной команды.

Флажки элементов.
При работе с файлами и каталогами, особенно при их копировании, например, во время наведения порядка на винчестере, в вышедших до Windows 10 операционных системах не хватало функции выставления флажков или галочек напротив иконок элементов файловой системы. В «десятке» она появилась, и для активации такой возможности необходимо поставить этот самый флажок возле опции «Флажки элементов».

Настройка вида визуализации и типа сортировки/группировки иконок проводника и многие другие опции ничем не отличаются от подобных функций в Windows 7, поэтому останавливаться на них не стоит. Гораздо интереснее залезть в дебри системной базы данных – реестра и посмотреть, какие еще настройки разработчики Виндовс 10 позволяют изменять опытным пользователям при помощи посторонних средств или прямого изменения их значений через редактор реестра.
Источники данных
Один из источников — непосредственное наблюдение. В Москве у Яндекс.Пробок установлены видеокамеры. Они присутствуют вдоль всех крупнейших автомагистралей, на крупных развязках и перекрестках. На страницах сервиса можно даже посмотреть онлайн-трансляции с них. Исходя из плотности движения и скорости потока, операторы выставляют каждому видимому участку соответствующую оценку. Если транспорт движется быстро, то участок дороги отмечается как «зеленый» — движение свободно. По мере скопления автомобилей, операторы могут сменить оценку на «желтый» – движение с затруднениями, а то и на «красный» – это пробка. На некоторых магистралях, например на МКАД, вместо видеокамер установлены специальные видеодетекторы, которые автоматически распознают автомобили, определяют плотность потока и выставляют участку оценку самостоятельно.
Однако, в общей сложности таких камер несколько сотен, и они не могут охватить весь город целиком. Но есть еще один источник, который с каждым днем поставляет все больше информации: это сами автомобилисты. Оказывается, мобильные устройства пользователей Яндекс.Карт передают в аналитический центр Яндекс.Пробок параметры движения автомобиля. Для этого пользователю требуется подключенное к интернету мобильное устройство с GPS-приемником и установленное на этом устройстве приложение Яндекс.Карты с включенным режимом «сообщать о пробках». Это может быть КПК, навигатор, смартфон. Такое устройство каждые 20 секунд передает свои координаты, направление и скорость движения в процессинговый центр Яндекс.Пробок. Конечно, эти данные не содержат никакой информации о самом пользователе или автомобиле. Основным поставщиком данных являются автомобили компаний-партнеров Яндекса (службы такси и прочие, постоянно курсирующие по городу). Дополнительно автомобилисты могут сообщать сервису информацию об авариях или ремонтных работах.
Конечно, данные не используются в сыром виде. Компьютер должен отсеять погрешности, вызванные неточностями GPS-приемников по определению координат и скоростей, а также поведением водителя, который вполне может остановиться, пропуская пешехода или завернув к киоску чтобы купить водички. Иногда как пробку сервис может показать стихийную стоянку автомобилей. Чем больше пользователей у сервиса, тем точнее информация о дорожной ситуации.
Каждые две минуты программа-агрегатор собирает информацию, полученную с камер, детекторов и от пользователей. Полученная картинка отображается Яндекс.Карте – как в мобильном приложении, так и на веб-сервере. Если данные для одного участка противоречат друг другу, программа выбирает наиболее достоверное значение, исходя из количества треков и их свежести.
Откуда могут быть ошибки? Представим, например, фантастическую ситуацию, что через пробку двигается группа на мопедах с включенными приборами. Такое движение сервис воспримет как знак, что дорога свободна. Ночью же, когда автомобилей, а значит источников информации уже статистически мало, каждый остановившийся на обочине автомобиль может стать причиной решения системы о том, что на дороге пробка.
Как же окупается работа персонала и техники, ведь казалось бы услуга эта предоставляется совершенно бесплатно. Оказывается, вполне окупается сервис благодаря контекстной рекламе. По оценкам, бюджет такого сервиса составляет десятки миллионов долларов в год. Но, согласитесь, эти деньги честно заработаны!
Новый вид проводника Windows 10
Если сравнивать с Windows 7, то интерфейс Проводника в Windows 10 существенно изменен. Начиная с Windows 8, Проводник и другие стандартные приложения Windows используют совсем другой стиль оформления. Вместо меню и мелких кнопок на панелях инструментов используются вкладки, содержащие крупные панели инструментов с крупными кнопками И подписями под ними для основных функций и мелкими кнопками — для дополнительных.
В верхней части Проводника как раз и находятся такие вкладки, команды которых будут рассмотрены чуть позже. Слева находится Панель быстрого доступа. По центру рабочая область, а внизу — панель состояния. На ней, как правило, отображается количество выбранных элементов и их размер.
Что мне нравится в «десятке» — так это возможность быстрого закрепления и изъятия элемента на/из панели быстрого доступа. Щелкните на папке, файле правой кнопкой мыши, и вы увидите контекстное меню, где будут команды (помимо всех прочих): Закрепить на панели быстрого доступа и Изъять из панели быстрого доступа. Назначение этих команд, думаю, понятно.
На панели быстрого доступа по умолчанию содержатся следующие элементы:
- Рабочий стол — показывает содержимое вашего рабочего стола (значки программ, документы).
- Загрузки — в эту папку браузер Edge и многие другие программы помещают файлы, загруженные из Интернета.
- Документы — ваши документы.
- Изображения — изображения, хотя некоторые приложения могут сохранять изображения и фотографии в других папках.
- Видео, Музыка — видео и музыкальные файлы.
- OneDrive — содержимое вашего интернет-диска.
- Этот компьютер — предоставляет доступ к логическим разделам, оптическим приводам и другим сменным носителям.
- Сеть — позволяет просмотреть другие компьютеры, которые есть в вашей сети.
- Домашняя группа — позволяет просмотреть компьютеры — члены вашей домашней группы.
Если вы работали с Mac OS X, то в Windows вас ждет разочарование. Папки Видео, Музыка, Документы, Изображения на самом деле являются виртуальными папками — библиотеками. Библиотека объединяет в себе несколько каталогов (позже будет показано, как управлять библиотеками в Windows), например, вы можете указать, что музыку следует искать в папках С:\Пользователи\Марк\Музыка и D:\My Music. Тогда, когда вы откроете библиотеку Музыка, вы увидите объединенное содержимое этих двух папок.
В Mac OS X библиотека отображает сразу все файлы заданного типа, в какой бы папке они ни находились, при этом заранее формировать (настраивать) библиотеку не нужно. В Windows сначала нужно настроить библиотеку, да и если вы поместите музыку в каталог, отличный от указанных при настройке библиотеки, система при просмотре библиотеки его не покажет. Такое вот неудобство.
Ниже показано содержимое элемента Этот компьютер. Как видите, есть два логических диска — С: и Е:, DVD-привод с именем D: и… дисковод для дискет А:. На самом деле это виртуальный зашифрованный диск, созданный программой VeraCrypt — чтобы никто не догадался.
На вкладке Компьютер (она становится активной только при выбора элемента Этот компьютер) находятся следующие кнопки:
- Свойства — открывает окно свойств выделенного диска. Окно свойств позволяет просмотреть, сколько свободного пространства осталось на диске, а также вызвать различные сервисные функции вроде очистки диска, дефрагментации и т.д. Обслуживанию дисков посвящена глава 21.
- Открыть — открывает содержимое выбранного диска. Можно дважды щелкнуть по нему мышкой, а можно выбрать команды Открыть, здесь как вам будет удобно.
- Переименовать — позволяет изменить метку диска. Метка ни на ч го не влияет, и вы можете использовать ее как информационное поле для себя. Например, если у вас несколько разделов, вы можете один использовать для хранения фильмов и назвать его Документы, если на нем храните только документы.
- Доступ к мультимедиа — позволяет подключиться к серверу мультимедиа, если таковой развернут в вашей сети.
- Подключить сетевой диск — позволяет подключить сетевой диск и работать с ним, как с обычным диском.
- Добавить сетевое расположение — открывает окно Мастера добавления сетевого расположения, с помощью которого можно создать ярлык для веб-сайта, FTP-сайта или сетевого расположения (компьютера в локальной сети, предоставляющего общий доступ к файлам).
- Открыть параметры — открывает окно настроек компьютера, также его можно вызвать через главное меню.
- Удалить или изменить программу — о том, как установить или удалить программу.
- Свойства системы — открывает окно свойств системы, о нем мы поговорим в следующем материале.
- Управление — открывает оснастку Управление компьютером.
Заключение
Как можно было заметить из вышеприведенного материала, вызвать стандартный «Проводник» или перезапустить системную службу Explorer можно с использованием достаточно большого количества методов. Но некоторые из них оправданы не всегда. Что можно посоветовать обычному пользователю? Думается, самый простой и быстрый метод — использование клавиш Win + E. Остальные решения лучше оставить для тех случаев, когда программа или служба по каким-то причинам отказываются нормально функционировать и в экстренном порядке завершают работу.
Какой именно способ применять для перезапуска, каждый решает сам. Но оптимальными вариантами можно назвать вызов консоли «Выполнить» или «Диспетчера задач». Второй вариант выглядит более предпочтительным, поскольку здесь попутно можно управлять и другими процессами, а также принудительно завершать те, которые зависают или вызывают появление ошибок в системе, связанных именно со службой Explorer.exe.
Практически в каждой операционной системе есть файловый менеджер — приложение, управляющее файлами и каталогами. В Windows 10 это Проводник. Вообще-то, Проводник — это вся оболочка Windows, но мы здесь рассмотрим только те функции, которые касаются управления файлами и каталогами.