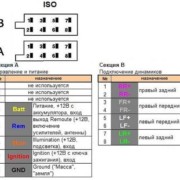Прокладка маршрутов и расчет расстояниймежду городами по автодорогам
Содержание:
- 1 Возможные причины
- 2 Как рассчитать маршрут между городами
- 3 Поддерживаемый формат ввода и конвертирование координат
- 4 Свойства
- 5 Ускорение поиска GPS-спутников
- 6 Проложить маршрут на карте
- 7 Маршрут из текущей позиции к конечной цели
- 7.1 Построение маршрута с использованием всплывающего контекстного меню точки
- 7.2 Построение маршрута с использованием голосовой команды «Маршрут»
- 7.3 Построение маршрута посредством диалога «Главное меню»\«Маршрут» или кнопки «Маршрут» на экране с картой
- 7.4 Построение маршрута с использованием голосового ассистента «Дуся»
- 7.5 Настройка голосового ассистента «Дуся» для работы с приложением OsmAnd
- 7.6 Список примерных запросов голосового ассистента «Дуся»
- 8 Настройка с помощью инженерного меню смартфона
- 9 Неправильная прошивка
- 10 Почему телефон не видит спутники или теряет с ними связь
Возможные причины
Вызывать неполадки такого рода может достаточно много причин. Но все их можно разделить на две большие группы – это неполадки аппаратные и неполадки программные.
Об аппаратных неполадках говоря тогда, когда недочет присутствует собственно в физическом модуле навигации, а о программных – когда что-то неверно настроено в программном обеспечении смартфона или планшета.
Важно!
Неполадки программного типа достаточно легко настраиваются и устраняются самостоятельно.
Когда же речь идет о аппаратных поломках, лучше доверить дело сервисному центру, так как для неспециалиста процесс починки может быть достаточно сложным. И есть риск ухудшить ситуацию

Аппаратные
Одна из самых распространенных проблем возникает при первом запуске модуля
, то есть, когда вы впервые запускаете приложение, использующее GPS, на новом смартфоне.
В течение 15-20 минут геолокация может не работать, ничего происходить не будет, местоположение не определится.
При первом запуске это нормальное состояние, но в дальнейшем такое повторяться не должно.
Сходная ситуация может возникнуть в том случае, если вы проехали значительное расстояние, например, переместились в другую страну или регион, с выключенным модулем навигации.
В этом случае, при первом его запуске на новом месте, ему также потребуется время «подумать».
Неполадка может иметь место и при запуске на большой скорости, например, во время езды на автомобили – в этом случае модуль будет «притормаживать» первое время после включения.
Учитывайте, что в зданиях именно – навигация внутри помещения осуществляться не будет.
Ваше примерное местоположение в здании определяется с помощью расположения зон беспроводного интернета и вышек сотовых операторов, но не ГЛОНАСС.

Программные
Модуль ГЛОНАС можно отключить через настройки телефона, часто на новых моделях он не включен по умолчанию.
Потому многие новички, не привыкшие использовать Андроид, не включают его перед началом использования приложений с навигацией.
Кстати, такого типа оповещает пользователя о том, что ему необходимо включить навигацию.
Неточное определение местоположения бывает связано с особенностями зоны.
Не во всех зонах система работает одинаково хорошо из-за особенностей работы спутников.
Имеются «слепые» зоны, которые навигатор пропускает или определяет не точно. Бороться с этим невозможно.

Как рассчитать маршрут между городами
Чтобы рассчитать расстояние между населенными пунктами, начните вводить название начального пункта вашего маршрута в поле «Город откуда». Из выпадающего списка выберите нужный город. Таким же образом заполните поле «Город куда» и нажмите на кнопку «Рассчитать».
Слово «город» используется только как название полей формы, здесь можно указать любой населенный пункт и сделать, например, расчет расстояния между селами или поселками и т.п.
В результате вы получите кратчайшее расстояние между двумя населенными пунктами, которые вы указали. Маршрут движения отобразится на карте и в таблице. В таблице перечисляются участки маршрута (трассы) и указывается, какое расстояние между городами по автодорогам на каждом отрезке проложенного маршрута, а также время и общая длина пути.
Прокладка маршрута по карте
 Расчёт расстояния и топлива
Расчёт расстояния и топлива
Как уже упоминалось выше, сервис позволяет не только определить расстояние между двумя пунктами непосредственно, но и проложить маршрут с промежуточными точками и исключениями, указанными вами. Чтобы рассчитать маршрут движения на автомобиле по вашим параметрам, раскройте окно «Дополнительные настройки расчета расстояний».

Расчет автомобильных расстояний с дополнительными параметрами
Заполните нужные вам поля дополнительных настроек.
Здесь можно указать страны и города, которые вы хотите объехать, тогда они будут исключены из конечного маршрута. А также перечислить через какие населенные пункты нужно проехать, чтобы они были добавлены в расчет автомобильного маршрута. Оставьте эти поля пустыми, если нужно лишь узнать расстояние между двумя городами, просто укажите пункты отправления и прибытия в соответствующих полях формы.

Расчет расстояния автодороги между городами
В окне дополнительных параметров можно изменить скорость движения для разных типов дорог, чтобы получить более точное время в пути.

Расчет маршрута онлайн
Как рассчитать расход топлива автомобиля? Заполните поля формы своими данными, укажите в них средний расход топлива вашей машины и цену на топливо. Сервис посчитает объем и стоимость необходимого на этот маршрут топлива и отобразит в таблице расчет расхода бензина или дизельного топлива в литрах и рублях.

Расчет расхода топлива онлайн
Ну и последняя настройка, она позволяет рассчитать оптимальный маршрут по времени или протяженности. Установите нужное вам значение: «Самый быстрый маршрут», чтобы проложить дорогу с минимальным временем в пути или «Самый короткий маршрут», чтобы рассчитать кратчайший маршрут по расстоянию.

Расчет маршрута движения
После того как, дополнительные параметры заданы, снова нажмите кнопку «Рассчитать», чтобы рассчитать расстояние и время по новому маршруту.
Если вы хотите удалить из своего маршрута конкретные участки трассы, поставьте напротив них галочку в таблице с расчетом маршрута и нажмите кнопку «Исключить отмеченное». Онлайн программа расчета расстояний между городами проложит маршрут в обход указанных трасс.

Расстояние в километрах между городами
Онлайн сервис «Расчет расстояния между городами» предлагает расчет расстояний между городами по автомобильным дорогам РФ, Европы и СНГ. Он позволяет за считанные секунды рассчитать расстояние и расход топлива, проложить кратчайший маршрут и при необходимости распечатать полученный результат.
Поддерживаемый формат ввода и конвертирование координат
Карты от компании Google поддерживают введение координат за определенными правилами, которые распространяются и на другие географические направления
Если взять во внимание официальное руководство, то можно заметить, что разработчики рекомендуют придерживаться таких форматов:
- 41°24’12.2″N 2°10’26.5″E — то есть поочередное указание градусов минут и секунд с долготой и широтой;
- 41 24.2028, 2 10.4418 — градусы и десятичные минуты без долготы и широты (это уже заложено в цифры);
- 41.40338, 2.17403 — десятичные градусы (без определения минут, секунд, долготы и широты).
Иногда такие правила приводят к тому, что юзеру перед началом ввода приходится конвертировать имеющиеся значения в один тип, чтобы поиск корректно воспринял указанные координаты. Проще всего для этого задействовать онлайн-сервисы, которые автоматически совершат расчеты. Давайте рассмотрим небольшой пример преобразования.
- Откройте любой понравившийся веб-ресурс для конвертирования и введите значения в соответствии с имеющимися числами.

Нажмите на кнопку конвертирования.

Скопируйте полученные результаты или переведите их сначала в другую широту и долготу.

Некоторые сайт позволяют сразу же отправиться к Google Картам, чтобы выполнить поиск по переведенным координатам.

На карте сразу отобразится правильная точка.

Теперь давайте перейдем непосредственно к способам поиска по координатам на рассматриваемом сервисе.
Способ 1: Полная версия сайта
По умолчанию полная версия сайта Google Карты предоставляет больше инструментов и функций, однако и в мобильном приложении есть свои преимущества. Если вы выбрали этот вариант, поиск следует осуществлять таким образом:
- На главной странице Google перейдите в раздел «Карты», открыв список всех сервисов.
В строке поиска слева введите имеющиеся значения и нажмите на клавишу Enter.

После отображения точки вы можете изучить детальную информацию о ней.

Ничего не мешает также проложить маршрут, указав одну из точек с помощью координат.

Если требуется узнать координаты любого присутствующего места на карте, просто нажмите на нем правой кнопкой мыши и выберите пункт «Что здесь?».

Внизу отобразится небольшая панель, где серым цветом будут отмечены цифры координат.

Как видите, ничего сложного в выполнении поиска нет. Здесь главное придерживаться правил ввода и указывать координаты в одном формате. Далее карта самостоятельно предоставит всю необходимую информацию по поводу найденной точки.
Способ 2: Мобильное приложение
Сейчас мобильным приложением Google Карты пользуются многие юзеры, поскольку оно позволяет узнать график движения транспорта, проложить любой маршрут и использовать GPS-навигацию. Конечно, встроенная функциональность решит вопрос и с поиском по координатам, что производится так:
- Скачайте и запустите приложение, а затем нажмите на строку поиска.

Введите координаты. Как раз здесь и может понадобиться конвертирование, поскольку не всегда с мобильного устройства получается указать градусы, минуты и секунды.

После активации поиска на карте отобразится найденное место. Его можно подробно изучить, поделиться, сохранить или проложить маршрут, используя, например, свое место положения в качестве точки отправления.

Подробнее: Поиск по координатам в Яндекс.Картах
Теперь вы знакомы с двумя методами нахождения места по значениям координат на Гугл Картах. Это позволит детально изучить точку, определить ее точное положение относительно других объектов или задать в качестве одной из целей маршрута.
Опишите, что у вас не получилось.
Наши специалисты постараются ответить максимально быстро.
Свойства
Атол.ПарольДоступа (Атол.AccessPassword)Синтаксис:
Атол.ПарольДоступа = «30»;Описание:
Использование: чтение, запись.
Тип: Строка.
Устанавливает параметр — пароль доступа.
Атол.ПарольПользователя (Атол.UserPassword)
Синтаксис:
Атол.ПарольПользователя = «30»;Описание:
Использование: чтение, запись.
Тип: Строка.
Устанавливает параметр — пароль пользователя.
Атол.КаналОФД (Атол.OfdChannel)
Синтаксис:
Атол.КаналОФД = «0»;Описание:
Использование: чтение, запись.
Тип: Строка.
Устанавливает параметр — канал обмена с ОФД.Значения:
NONE = 0
USB = 1
PROTO = 2
Атол.КаналСвязи (Атол.Channel)Синтаксис:
Атол.КаналСвязи = «2»;Описание:
Использование: чтение, запись.
Тип: Строка.
Устанавливает параметр — способ связи с ККТ.Значения:
COM = 0
USB = 1
TCPIP = 2
BLUETOOTH = 3
Атол.КомСкорость (Атол.BaudRate)
Синтаксис:
Атол.КаналСвязи = «9600»;Описание:
Использование: чтение, запись.
Тип: Строка.
Устанавливает параметр — скорость работы ККТ по RS232.Значения:
BR_1200 = 1200
BR_2400 = 2400
BR_4800 = 4800
BR_9600 = 9600
BR_19200 = 19200
BR_38400 = 38400
BR_57600 = 57600
BR_115200 = 115200
BR_230400 = 230400
BR_460800 = 460800
BR_921600 = 921600
Атол.КомБит (Атол.Bits)
Синтаксис:
Атол.КомБит = «8»;Описание:
Использование: чтение, запись.
Тип: Строка.
Устанавливает параметр — количество бит в байте канала RS232.Значения:
BITS_7 = 7
BITS_8 = 8
Атол.КомСтопБит (Атол.StopBits)
Синтаксис:
Атол.КомСтопБит = «1»;Описание:
Использование: чтение, запись.
Тип: Строка.
Устанавливает параметр — количество стоп-битов канала RS232.Значения:
SB_1 = 0
SB_1_5 = 1
SB_2 = 2
Атол.КомЧетность (Атол.Parity)
Синтаксис:
Атол.КомЧетность = «0»;Описание:
Использование: чтение, запись.
Тип: Строка.
Устанавливает параметр — четность канала RS232.Значения:
PARITY_NO — нет = 0
PARITY_ODD — четность = 1
PARITY_EVEN — нечетность = 2
PARITY_MARK — установлена = 3
PARITY_SPACE — сброшена = 4
Атол.КомПорт (Атол.ComFile)
Синтаксис:
Атол.КомПорт = «1»;Описание:
Использование: чтение, запись.
Тип: Строка.
Устанавливает параметр — номер порта.Значения: идентификатор порта. Для Windows — номер COM-порта (например, «15» или «COM15»).
Для Linux — путь к TTY-файлу (например, «/dev/ttyS5» или «/dev/ttyACM0»).
Атол.ЛинуксПутьКУСБ (Атол.UsbDevicePath)
Синтаксис:
Атол.ЛинуксПутьКУСБ = «auto»;Описание:
Использование: чтение, запись.
Тип: Строка.
Устанавливает параметр — расположение USB-устройства в системе (только Linux).Значения: расположение USB-устройства в системе (только Linux).
Если настройка не указана, имеет значение «auto» или пустое значение, то поиск и подключение к устройству будет проводиться по известным драйверу VendorID и ProductID.
На Windows подключение всегда ведется по VendorID и ProductID.
Атол.ИПАдрес (Атол.IPAddress)
Синтаксис:
Атол.ИПАдрес = «192.168.1.25»;Описание:
Использование: чтение, запись.
Тип: Строка.
Устанавливает параметр — IP-адрес ККТ.Значения: Может быть как ip-адресом, так и hostname-ом.
Атол.ИППорт (Атол.IPPort)
Синтаксис:
Атол.ИППорт = «5555»;Описание:
Использование: чтение, запись.
Тип: Строка.
Устанавливает параметр — IP-порт ККТ.Значения: 1-65535
Атол.МАКАдрес (Атол.MACAddress)
Синтаксис:
Атол.МАКАдрес = «FF:FF:FF:FF:FF:FF»;Описание:
Использование: чтение, запись.
Тип: Строка.
Устанавливает параметр — Bluetooth MAC-адрес ККТ.Значения: Bluetooth MAC-адрес ККТ.
Устройство должно быть предварительно сопряжено с хостом средствами ОС.
Атол.Ошибка (Атол.GetError)
Синтаксис:
Сообщить(Атол.Ошибка);Описание:
Использование: чтение.
Тип: Строка.
Возвращает последнюю ошибку компоненты.
Атол.КодОшибки (Атол.GetErrorCode)
Синтаксис:
Сообщить(Атол.КодОшибки);Описание:
Использование: чтение.
Тип: Целое число.
Возвращает код ошибки, драйвера Атол. (используется как проверка на «ошибок нет» = 0)
Описание кодов, можно посмотреть в документации: http://integration.atol.ru/api/#f9886ca2bc
Атол.СостояниеСоединения (Атол.Opened)
Синтаксис:
Сообщить(Атол.СостояниеСоединения);Описание:
Использование: чтение.
Тип: Булево.
Возвращает «истина» если соединение с ККТ установлено, иначе «ложь».
Атол.СостояниеСмены (Атол.Shift_State)
Синтаксис:
Сообщить(Атол.СостояниеСмены);
Описание:
Использование: чтение.
Тип: Целое число.
Возвращаемое значение:
Смена открыта = 0
Смена закрыта = 1
Смена истекла = 2
Ускорение поиска GPS-спутников
Для такой работы потребуются рут-права суперадминистратора, чтобы менять параметры техники. Ускорить поиск спутников можно после выполнения таких действий:
- Открыть файловую систему.
- Отыскать директорию /etc.
- Открыть папку gps.conf (открыть как текст).
- Найти строку: NTP_SERVER=north-america.pool.ntp.org.
- Вместо указанного текста написать: NTP_SERVER= ru.pool.ntp.org.
В некоторых случаях для решения проблемы нужно перепрошить гаджет или отнести его в сервисный центр.
Все современные смартфоны и большинство планшетов оборудованы модулем определения местоположения GPS. GPS «прокладывает» маршруты по незнакомой местности, умеет определять ваше местоположение с точностью до нескольких десятков метров, а ещё автоматически запускает некоторые программы или включает напоминания в конкретных местах. Пожалуй, единственным минусом GPS является то, что он очень быстро высаживает батарею смартфона (планшета). Прежде чем запускать GPS, разберёмся в том, как правильно настроить режим его работы. Подробно рассмотрим, как это можно сделать, а также объясним, как настроить GPS с помощью инженерного меню в случае некорректной работы.
Модерные устройства объединяют в себе функции сразу нескольких девайсов
Проложить маршрут на карте
В окошко формы введите название населенного пункта, откуда Вы отправляетесь и конечную точку своего пути. Также можно указать промежуточные пункты, в которые Вы хотите заехать по дороге.
Ваш маршрут будет автоматически построен по наиболее оптимальному пути и показан на карте от Яндекс (карта интерактивная – её масштаб можно легко изменять, перемещаться по ней и т.п.). Также будет показана таблица с расстояниями и временем следования между всеми населенными пунктами:

Автоматически будет рассчитана длина маршрута и среднее время, которое придется провести в пути. Чтобы его уточнить, введите в соответствующе форме свою скорость движения на автомобиле по дорогам различного типа (автомагистрали, региональные трассы и пр.).
Эта информация поможет уточнить суммарное время прохождения маршрута.
Маршрут из текущей позиции к конечной цели
Прежде чем прокладывать маршрут из текущей позиции, необходимо определить своё местоположение
Чтобы максимально точно определить своё местоположение, нужно обратить внимание сразу на несколько параметров на экране карты:
- Количество видимых спутников. Не менее 6 из 12, лучше больше.
- Скорость. Желательно 0 км/ч.
- Состояние кнопки «Где я?» должно соответствовать значению «Карта привязана к местоположению».
- В диалоге «Планирование маршрута» активируйте раскрывающийся список «Из:» и в качестве начальной позиции маршрута выберите пункт «Моё местоположение».
После того как местоположение определено и совпадает с центром карты, можно прокладывать маршрут.
Построение маршрута с использованием всплывающего контекстного меню точки
- При помощи диалога «Поиск» выберите конечную цель маршрута и активируйте ее жестом «Двойное касание»;
- В открывшемся всплывающем контекстном меню точки активируйте кнопку «Маршрут», расположенную в правой нижней части экрана с картой.
Всплывающее контекстное меню точки закроется, и откроется режим планирования маршрута; - В открывшемся диалоге выберите и настройте соответствующий профиль маршрута: «Автомобиль», «Велосипед», «Пешеход»;
- Если нужно, ознакомьтесь с текстовым описанием маршрута, нажав кнопку «Информация»;
- В режиме планирования маршрута активируйте кнопку «Поехали», и можно начинать движение по заданному маршруту.
По достижении конечной цели маршрута открывается диалог «Вы прибыли в пункт назначения».
В правой части экрана расположены 3 кнопки по вертикали:
- «Закрыть» — закрывает диалог и предоставляет возможность продолжить навигацию по точке привязки;
- «Пересчитать маршрут» — перепрокладывает маршрут от текущего на данный момент местоположения до конечной цели;
- «Завершить навигацию» — отменяет навигацию по маршруту.
Построение маршрута с использованием голосовой команды «Маршрут»
- Установите соответствующий профиль навигации любым доступным способом;
- Привяжите карту к текущему местоположению, активировав кнопку «Где я?»;
- При помощи диалога «Поиск» выберите конечную цель маршрута и активируйте её жестом «Двойное касание»;
- В открывшемся всплывающем контекстном меню точки активируйте кнопку «Установить как пункт назначения», расположенную в нижней части экрана с картой. (Если установлен флаг на элементе списка «Маркеры» (Использовать маркеры на карте), расположенному по пути: «Главное меню»/«Настройки»/«Специальные возможности», активируйте кнопку «Дополнительно» и в открывшемся диалоге нажмите кнопку «Установить как пункт назначения»).
- Выполните голосовую команду «Маршрут». Будет рассчитан и проложен маршрут от текущей позиции к конечной цели.
Примечание: если необходимо изменить параметры проложенного маршрута, то для вызова режима планирования маршрута активируйте кнопку «Маршрут» на экране с картой.
Построение маршрута посредством диалога «Главное меню»\«Маршрут» или кнопки «Маршрут» на экране с картой
Построение маршрута с использованием голосового ассистента «Дуся»
- Активируйте ассистент любым доступным способом;
- После звукового сигнала произнесите запрос «Поехали»;
- Будет предложено продиктовать адрес.
- После звукового сигнала произнесите необходимый адрес;
- Откроется приложение OsmAnd с активным режимом «Планирование маршрута», и к данному адресу будет проложен маршрут;
- Для начала навигации нажмите кнопку «Поехали».
Настройка голосового ассистента «Дуся» для работы с приложением OsmAnd
Для корректной работы голосового ассистента с приложением OsmAnd необходимо произвести некоторые настройки:
- Необходимо отключить всю активацию, поскольку при работе с приложением OsmAnd мы рекомендуем активировать голосовой ассистент с помощью виджета;
- Установить OsmAnd, как навигатор по умолчанию;
- После необходимой настройки голосового ассистента войдите в раздел «Приложения» на вашем устройстве и поместите ярлык «Дуся старт» на экран, с которого запускается приложение OsmAnd.
Список примерных запросов голосового ассистента «Дуся»
- Где я?;
- Поехали на улицу Ленина;
- Проложи маршрут до Школьной улицы;
- Поехали по адресу: город Москва, улица Мира;
- Поехали на работу;
- Поехали домой;
- Поехали к маме;
- Где я работаю;
- Измени рабочий адрес;
- Я живу по адресу улица Ленина, дом 10;
- Здесь находится мой дом;
- Пробки возле работы;
- Пробки на улице мира.
Настройка с помощью инженерного меню смартфона
Однако на некоторых моделях смартфонов, особенно китайского производства на базе процессоров МТК, могут возникать сложности подключения или нестабильной связи. Бывают даже случаи, когда устройство вовсе не определяет местоположение объекта. Это связано с некорректной настройкой модуля GPS для работы в отечественных географических широтах.
Эту программную неисправность можно нивелировать и настроить GPS на «Андроид» через инженерное меню мобильного устройства. Следует подчеркнуть, что воспользоваться таким функционалом можно на устройствах, на которых активирован режим работы Root, предоставляющий пользователю возможность управлять смартфоном на правах разработчиков.
Далее следует выполнить ряд последовательных операций. Сначала необходимо включить GPS и Wi-Fi и выйти на улицу или балкон комнаты. После этого потребуется войти в инженерное меню посредством ввода на клавиатуре телефона комбинаций: *#*#3646633*#*#, *#15963#* или *#*#4636#*#*. Следует отметить, что на разных моделях смартфонов сочетания символов могут отличаться, а то и вовсе не подойти. Тогда для решения задачи, как настроить GPS на «Андроиде», можно воспользоваться приложением Mobileuncle ToolHero, в котором после запуска выбрать нужный пункт и войти в инженерное меню.
Здесь пользователь обнаружит несколько закладок, среди которых требуется выбрать Location, а затем перейти в Location Based Service. В строке EPO необходимо поставить галочки напротив Enable EPO и Auto Download. Следует уточнить, что EPO представляет собой системный файл, в котором содержатся сведения о координатах GPS-спутников и линиях их движения. Данный пункт в некоторых телефонах зачастую деактивирован.

Теперь потребуется вернуться на шаг назад и выбрать YGPS, а потом перейти во вкладку Satellites, в которой пользователь обнаружит карту положения спутников на орбите. Если спутники отображаются красным цветом, то это говорит о том, что мобильное устройство их видит, но не может получать от них сигнал ввиду неправильных настроек.
Чтобы исправить эту проблему, нужно войти в раздел Information, нажать full, а через несколько секунд AGPS restart. После этого необходимо вернуться в Satellites и подождать пока иконки спутников не загорятся зелёным цветом. Лучше всего эту операцию проводить на открытой местности, так как на балконе из-за существенных помех в виде стен дома и деревьев качество сигнала значительно хуже. Последним шагом станет перезагрузка устройства, будь то смартфон или планшет. Таким образом, рассмотрены самые распространённые способы, как настроить GPS на «Андроиде».
Неправильная прошивка
Последствия неосторожной прошивки на Андроид могут быть довольно непредсказуемыми. Установка сторонних версий ОС выполняется для ускорения работы гаджета, а в итоге модули телефона перестают функционировать

Если решили перепрошить девайс – скачивайте файлы прошивки только с проверенных форумов – XDA и 4PDA . Не пытайтесь прошить смартфон версией ОС от другого телефона, так как необходимые для работы драйверы могут перестать функционировать. Если устройство превратилось в «кирпич», выполните полный сброс данных.
- Зажмите кнопки увеличения громкости и блокировки на 5-7 секунд. Когда на экране выключенного гаджета появится логотип Андроид, отпустите «Громкость вверх».
- Загрузится меню Рекавери. Выберите пункт «Wipe Data/Factory Reset», подтвердите Хард Ресет.
- Для перезагрузки смартфона тапните «Reboot system now». Настройка при включении займёт несколько минут.
Метод подходит для девайсов с поврежденной прошивкой. Модуль GPS восстановит работоспособность после перехода на заводскую версию ОС.
Почему телефон не видит спутники или теряет с ними связь
Причины отсутствия и нестабильности связи телефона с GPS-спутниками бывают внешними и внутренними. Первые обусловлены влиянием на передачу сигнала факторов среды, вторые – неполадками самого принимающего устройства.
Внешние причины:
- Неблагоприятное состояние атмосферы (плотная облачность), нахождение в лесу или среди высотных зданий. Разгонять облака мы, к сожалению, пока не научились, но обойти эти препятствия помогает технология A-GPS.
- Телефон находится в помещении. Для решения проблемы обычно достаточно подойти к окну или выйти на балкон.
- Телефон находится в движении, например, во время езды. Для холодного старта GPS-модуля это может быть серьезной помехой. Чтобы ускорить нахождение спутников, остановитесь и положите устройство на ровную поверхность.
Внутренние причины:
- Телефон вообще не оборудован модулем приема спутниковой связи либо имеет только A-GPS, работа которого зависит от уровня сотового сигнала и Wi-Fi.
- В аппарате установлен GPS-приемник с маломощной антенной, как правило, пленочного типа. В этом случае связь со спутниками возможна, но она нестабильна и сильно зависит от внешних условий: ей может помешать даже чехол на телефоне. Иногда связь работает только при подключенном Интернете. Проблема обычно выявляется сразу после покупки гаджета.
- Модуль GPS неисправен. Поломка (чаще это повреждение или нарушение крепления антенны приемника) обнаруживается после удара, падения или разборки устройства, хотя и не всегда. Бывает, что она возникает без видимых причин. Проявляется полной или периодической неспособностью обнаружить спутники и установить с ними связь. Либо тем, что сигнал ловится только при определенном положении телефона.
- Системные проблемы. Источник неполадки кроется в неверных настройках или кривой прошивке аппарата.
- Неправильно установленное системное время.
- Влияние стороннего софта или вредоносных программ. В пользу этой версии говорит взаимосвязь сбоя с установкой какого-либо приложения, а также наличие симптомов заражения вирусами.